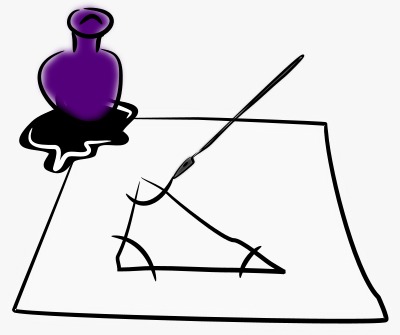
You might have searched for the best image editors for Ubuntu in 2020 and fell upon dozens of articles bundling a bunch of applications in the same bag. One reason is that the term image editor can mean many things. Still, it’s wrong presenting different applications as if they’re the same thing without explaining where they differ and what makes each one interesting.
You see, image editors deal with computer graphics, and those are split into two big categories. The first is raster graphics, and the second what we can loosely define as math-based graphics.
Raster graphics, more commonly referred to as “bitmaps,” include popular formats like JPG’s, GIFs, PNGs, and BMPs. This type of graphics contains information about the color and coordinates of a specific number of pixels. That’s why they are best viewed in their original resolution and look fuzzy when zoomed in or out.
Math-based formats include modern 2D vector formats, like SVGs and Adobe Illustrator’s popular AI format, and extend to DTP and 3D graphics. The common point between all math-based formats is that algorithms instead of information about each pixel define what appears on the screen. The results are less detailed because those algorithms describe the appearance of pixel groups instead of individual pixels. However, this is also their primary advantage since they can be displayed in any resolution without losing detail and are much smaller in size.
For most people, the term “images” is equivalent to bitmaps. Thus, for this list, I gave a higher priority to programs dealing with such formats. Each can be considered “the best image editor for Ubuntu in 2020,” depending on your needs and preferences. Still, they all excel in their particular fields. Although they are all “image editors,” each one also specializes in a different aspect of graphics and image manipulation. So, even if one doesn’t look like your cup of tea, another may be what you are seeking.
GIMP
An ancient and not-so-popular joke between geeks goes something like this: the only thing worse than the GNU Image Manipulation Program’s (AKA: GIMP) name is its interface. As I am typing those lines, GIMP celebrates its 25th birthday, and its interface still looks and feels just like when it first hit our screens. And I don’t mean it in a good way.
GIMP has been often criticized for how its interface is more complicated than needed. However, the excuse is that it packs everything required for bitmap editing, manipulation, or creating graphics from scratch. It is the closest open source and free alternative to Adobe’s pricey Photoshop.
The simplest way to put it is that nothing comes close to GIMP’s feature set. If you want a single application to color-correct your photographs, create mockups, sketch a comic, or even make an animated banner, this is it.
Krita
The creatives among us might find GIMP’s interface restrictive, too complicated, straight out annoying. Its features are geared more towards existing image manipulation than creation. Plus, it feels “laggy,” as if it doesn’t prioritize real-time user input. Krita does.
For the older than 18 years old graphic artists among us who might remember it, Krita is the open-source equivalent to Painter. Unlike behemoths like Photoshop and GIMP, programs like Krita and Painter prioritize their graphic engine’s speed and accuracy. When sketching, or painting, or, generally, creating graphics from scratch, you don’t want your computer stuttering, pausing, interrupting your flow.
This fluidity might be the most crucial characteristic of Krita, but it’s far from the only one. Both pencilers and inkers will appreciate how it includes a smooth motion mode to assist when sketching curves. Or how you can rotate the canvas to help with the limited mobility of our human wrist. That’s why Krita today has all but dethroned even the almighty Photoshop for digital sketching and painting.
Pinta
Allow me to continue my streak of comparisons between open source applications and their Windows or Mac OS equivalents. If GIMP is an alternative to Photoshop and Krita to Painter, then Pinta is closer to Paint.NET.
Being lighter in features than GIMP is, in this case, a feature on its own. That’s because it results in Pinta feeling much swifter than GIMP in actual use. Its interface is also much friendlier and closer to Photoshop. It’s worth noting that this interface setup is considered a standard in graphics apps since the ancient days of Deluxe Paint on the Amiga.
This places Pinta right in the middle between GIMP and Krita, rendering it suitable for both existing image manipulation and creating graphics from scratch. Like either of them lacks where the other excels, Pinta isn’t better than GIMP or Krita in their respective specialty fields.
However, this also means that it’s more user-friendly than both and a much better option for most people who don’t need the particular features of GIMP or Krita.
InkScape
Bitmaps might be more popular than vector graphics, but that doesn’t mean they don’t exist, nor could I ignore them. The best free and open-source tool for the job, if “best” means most versatile and feature-rich, is InkScape.
Just like Adobe’s closed-source and commercially available Illustrator, InkScape doesn’t care about individual pixels, specializing in math-defined vector graphics. Some of its tools look similar to what programs like Photoshop and Krita offer, like the pencil and paintbrush. Here, though, they achieve their results differently. They define a series of points on the canvas, styled to look like those freehand tools.
Most professional illustrators who work with vector graphics, though, don’t rely on such tools at all. Instead, they create and modify those points one by one, carefully defining shapes. Shape by shape, they build their final result, assisted by the rest of the tools, functions, and filters InkScape offers.
Vectors might be different than bitmaps, but you can work with both in InkScape. Instead of defining plain-color shapes, you can use bitmaps to give them an interesting texture. Here’s an idea: let’s say you were creating an illustration of a field in InkScape. Instead of designing a background to “ground” your work, you could skip that step. Instead, you could import an actual photograph of a cloudy sky and place it behind your work layer as a background.
Tools like InkScape are also useful for “quick and dirty” DTP jobs. They are not the best for working on long e-books; neither can they replace programs like InDesign or Scribus. Still, they are perfect for designing single page flyers and leaflets.
ImageMagick
Typing long commands in the terminal might seem counterintuitive when talking about editing images. Despite having to use it in precisely that way, ImageMagick is an indispensable tool for everyone.
Unlike most other tools of the trade, ImageMagick doesn’t allow real-time interaction with images. Or, to put it simply, it doesn’t let you sketch and paint over existing images. Instead, it specializes in what would be better described as image manipulation instead of editing.
With ImageMagick, you can, for example, add the same watermark to a bunch of images with a single command. Most people use it to batch resize and convert images in one go, though. ImageMagick enables you to build a script that can “take” pictures you save into a particular folder and “transmute” them to the optimal size and format for your blog.
Alternatives
Since the term “image editor” is somewhat vague, you might be looking for something slightly different. Maybe for something like the following:
DarkTable
Darktable is the closest any open-source program has ever got to offering Adobe Lightroom’s feature set on Linux for the enticing price of zero.
Just like Lightroom, Darktable is a non-destructive photo editing application, enabling you to experiment with your files without worrying about your originals. Darktable automatically creates copies of any file you edit, applying all changes to the clone while keeping the original intact.
LightZone
An image editor specializing in tweaking photographs to make them more presentable, LightZone can help you improve the clarity, colors, and vibrance of your snaps.
LightZone works in two distinct modes: in Browse mode, you can jump between the folders in your file system, see thumbnails of the images inside them, and select them to check out their metadata. By choosing a picture, you can move to the Edit mode. There LightZone offers a list of configurable Styles that affect the selected image in different ways. You can use them to improve your pictures’ looks, remove defects, or follow Andy Warhol’s footsteps.
F-Spot
For light editing and, more importantly, browsing and organizing your images, F-Spot takes the cake. It’s a visual file manager designed specifically for working with images.
You can select multiple images to batch-adjust their brightness, contrast, hue, saturation, and temperature. Then, add some tags for better organization, and maybe export your pictures to web services like Flickr and Picasa. And that’s without taking into account the extra functionality offered by F-Spot’s extensions. It’s a must-have app for everyone dealing with image files on Ubuntu.
Outro
I hope you found an image editor for your particular needs among my choices. Those apps cover significant chunks of the image-editing landscape and are generally considered the best at what they do.
Still, you might be interested more in something like GrafX2 or mtPaint if what you’re seeking is arranging pixels next to each other to create retro-looking pixel art. For UI/UX design, you don’t have to re-invent the wheel and design everything from scratch in tools like InkScape, when there are solutions like Figma Linux for precisely that type of work.
Even if you can find other solutions that specialize in a particular sub-field of graphics, though, the tools I talked about are “general enough” to cover all image-editing needs of the average user. This includes editing photos, sketching, painting, transforming, or converting and re-compressing any type of image.
Which type of graphics are you more interested in, and what tools – if any – are you already using to create, edit, view, and manage your image files? Tell me in the comments section bellow.