After a fresh install, you need to install/configure few programs in order to get things done on Ubuntu 12.10 (a.k.a Quantal Quetzal, it’s the code name for this release). Since Linux based distributions (such as Ubuntu) are based on Configuration Over Convention principle, so they can’t just do all the things by default.
There are some licensing problems too, with proprietary libraries and codecs. But no one is stopping you, from doing what you want – so go ahead and customize your Ubuntu (12.10) desktop as you want; before you move on to some advanced stuffs, here are few essential things you should complete first.
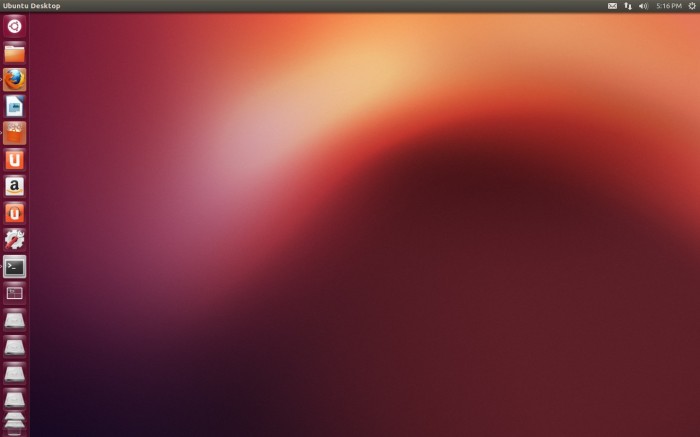
These steps are not strictly required but might help you in getting a better experience with Ubuntu 12.10 and possibly save a lot of time later if you’re a beginner Ubuntu user.
#1. Update your system
Update your package repository cache so that next time when you install something, it will have the latest details about that application/package. You can just run the Software Updater (the new update manager) or just execute the commands –
sudo apt-get update sudo apt-get upgrade
#2. Install some necessary programs/ media codecs
As explained earlier, the media codecs for playing your music files (mp3), flash player for playing flash content while browsing with Mozilla Firefox etc are missing and they are crucial for everyday things (even though web is moving from Flash to HTML5, the transition has not been completed yet). To install these common media codecs – simply install the ubuntu-restricted-extras package (which bundles all the commonly used proprietary codecs/libraries). Open a terminal and execute –
sudo apt-get install ubuntu-restricted-extras
Although, the above command will install some popular proprietary libraries/plugins but still you won’t be able to play encrypted DVDs (most of the commercial DVDs are encrypted using CSS(Content Scramble System), some sort of DRM technique). libdvdcss is the free and open source solution for that. To install libdvdcss, execute the command –
sudo apt-get install libdvdread4 sudo /usr/share/doc/libdvdread4/install-css.sh
File Compression/Decompression utility
For compressing/decompressing popular file formats such as zip, rar, 7z, xz, tar, gzip, bz2, xar etc install 7zip, type the commands –
sudo apt-get install p7zip-full p7zip-rar
#3. Install Drivers for your devices
Although most of the things works out of box and you don’t need to install any drivers for the basic devices. But for other devices such as printer, graphics card, tablet, etc you will have to install the appropriate device drivers, in order to work.
Installing Webcam software
For controlling your webcam, you can try cheese or guvcviewer (looks better than cheese, certainly for video recording). To install cheese, simply execute –
sudo apt-get install cheese
or install guvcview webcam software using the PPA –
sudo add-apt-repository ppa:pj-assis/ppa sudo apt-get update sudo apt-get install guvcview
Installing Graphics Card drivers
The Additional Drivers section, which used be there in system settings (in older version of Ubuntu), has moved to a new tab in Software Sources section. So if you’re using a graphics card (e.g a Nvidia Graphics card or whatever) then you might want to enable proprietary drivers (select a driver which is tested by Ubuntu developers) from that, unless you’re not experiencing any graphics problem with the open source driver (nouveau driver, in the above screenshot), enabled by default. When you select and apply changes, it will download/install the drivers. You may also have to restart your computer.
Installing Printer Drivers
When you connect printer to the computer, the automatic driver installation setup should be started, you just need to select the correct model and it will automatically download and install the correct driver for printer/scanner (it’s far easier when you’re using HP or Canon printer). On the other hand if the automatic detection/setup process doesn’t begin you can manually start the process or in worst case you can download/install the driver manually from the official website of your printer/driver.
Read More about installing a printer/driver in Ubuntu
#4. Install VLC – “All in One” Media Player
VLC multimedia player is a must have application, it supports a variety of file formats. TO install vlc simply execute –
sudo apt-get install vlc
#5. Find and Install your favorite application
Ubuntu Software Center has thousands of free and open source apps, now even paid apps. So there is more likely that you will find a free and open source equivalent of your favorite window app, probably a better one (not kidding).
Don’t like Firefox ? or just want a secondary browser, Try Google Chrome or Chromium!
Download and Install Google Chrome Browser (open the *.deb file with Ubuntu Software Center)
Want an image editing App ? like Adobe Photoshop, Try GIMP!
sudo apt-get install gimp
A simple Music Player like winamp ? Try Audacious!
sudo apt-get install audacious
Open Ubuntu Software Center or Synaptic Package Manager (or terminal, if that’s what you prefer – use sudo apt-cache search <app_name>) and explore your favorite apps. In Software center, there are user ratings and comments, which will also help you in filtering great apps.
Few cool apps you might want to try –
- SMPlayer – a great MPlayer front-end
- Chromium – another great browser
- Kazam – for creating screencast
- Clementine Music Player – A powerful music player
- Shutter – featured rich screenshot app
- Pinta – image editing program for beginners
- Hotot – a cool Twitter CLient
- Pidgin – Chat client
- Bleachbit – CCleaner for Ubuntu
- Filezilla – FTP Client
- NitroTasks – a TODO management application
- K3b – Disk writing program
and don’t forget to try integrating some cool web apps, right into your desktop. Go to System Settings -> Online Accounts for managing various accounts.
#6. Disable Amazon search results in Unity Dash search
If you don’t like the amazon products in unity search results, then you can turn it off from the privacy settings. Go to Privacy Settings -> Search Results and adjust the settings.Or, you can just uninstall unity lens for shopping, using the command (you may have to reboot the computer) –
sudo apt-get remove unity-lens-shopping
You should also checkout some other privacy options and adjust it as you want.
#7. setup a backup program
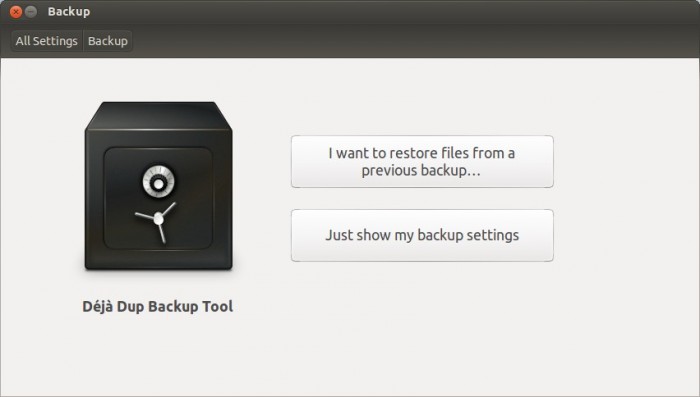
You should always have a backup of all your important files and it’s pretty easy too (and free). Dejadup is the default backup program installed in Ubuntu 12.10, you just need to configure it (locate the important files/directories and select a remote backup location such as Dropbox, Ubuntu One, Amazon S3 etc)
Dropbox
If you have used (or want to give it a try (or if you have Ubuntu One account then you can start using that instead)) Dropbox before then first install the app.
sudo apt-get install nautilus-dropbox
Then start the application and login or Create a free account (if you don’t have already one) and you’re reay to upload/sync your critical stuffs.
Ubuntu One
Ubuntu One is another great client that offers 5GB of free storage, it’s the default backup client for Ubuntu, already installed. You just need to enter your login info and you’re done! (or sign up if you don’t have an account)
#8. Don’t like Unity ? Try alternative Desktop Environments!
Unity is the default desktop environment (more accurately – it’s a shell (just like GNOME shell), made on the top of GNOME 3). For any reason, if you’re not happy with unity, then you can checkout some alternatives such as Gnome Shell, Cinnamon, Mate, FLuxbox, LXDE, KDE, XFCE etc.
Lightweight weight desktop environment : XFCE
To install xfce desktop environment, simply execute –
sudo apt-get install xfce4
Installing KDE Desktop environment
To KDE desktop, execute the command (it will standard the minimal set of apps, you could also choose standard or full edition, read this post for more options on kde packages)
sudo apt-get install kde-plasma-desktop
GNOME 2 style desktop : GNOME3 fallback session, Cinnamon, MATE
Install GNOME3 fallback session
If the graphics performance of your system is not good or may be you just want a old classic GNOME2 style desktop, then you can try GNOME 3 fallback session. To install simply type –
sudo apt-get install gnome-session-fallback sudo apt-get install indicator-applet-appmenu
Install MATE Desktop
sudo add-apt-repository "deb http://packages.mate-desktop.org/repo/ubuntu quantal main" sudo add-apt-repository "deb http://repo.mate-desktop.org/ubuntu quantal main" sudo apt-get install mate-archive-keyring sudo apt-get update sudo apt-get install mate-core sudo apt-get install mate-desktop-environment
Installing Cinnamon Desktop
ppa:gwendal-lebihan-dev/cinnamon-stable sudo apt-get update sudo apt-get install cinnamon
#9. Customize and Tweak Desktop settings
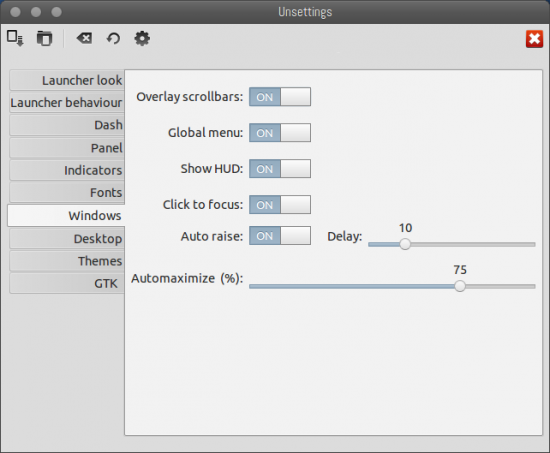
Customizing Ubuntu is pretty easy, there are lot of tools available to customize various things like themes, icons, fonts, login-settings, unity launcher, unity lens behavior, graphics effects, app menu (e.g global menu options), applets, startup applications etc.
You can customize a lot things using System Settings but for more advanced options/tweaks there are many apps available such as Unsettings, MyUnity, Ubuntu Tweak, Gnome Tweak Tool etc.
Unsettings : for customizing Unity
Unsettings is useful for various unity settings like panel, dash, lenses etc. To install Unsettings simply execute the commands –
sudo apt-add-repository ppa:diesch/testing sudo apt-get update sudo apt-get install unsettings
Gnome Tweak Tool : for customizing Gnome 3 shell
sudo apt-get install gnome-tweak-tool
Install Ubuntu Tweak
sudo add-apt-repository ppa:tualatrix/ppa sudo apt-get update sudo apt-get install ubuntu-tweak
#10. Install Synaptic Package Manager
Synaptic package Manager is an advance app management software, it’s a fast and easy to use app. If you don’t like the bloated software center then it may be a good alternative for you. To install synaptic package manager, simply execute the command –
sudo apt-get install synaptic
Finally, relax, explore and enjoy 🙂
Update 1 : fixed some errors and added few links for more relevant stuffs.
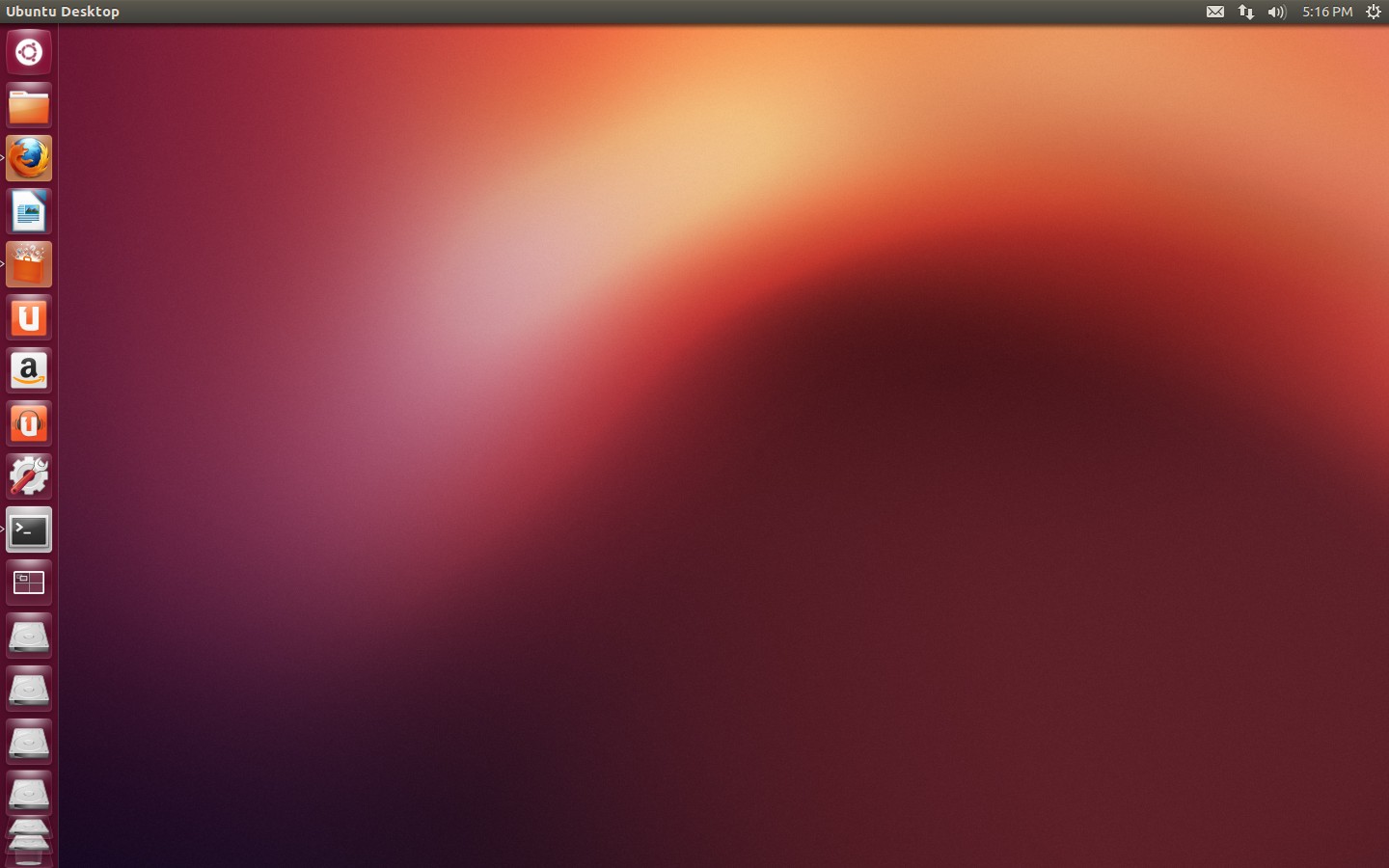
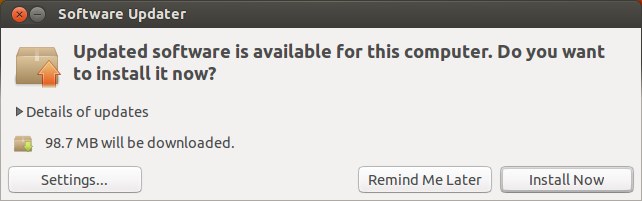
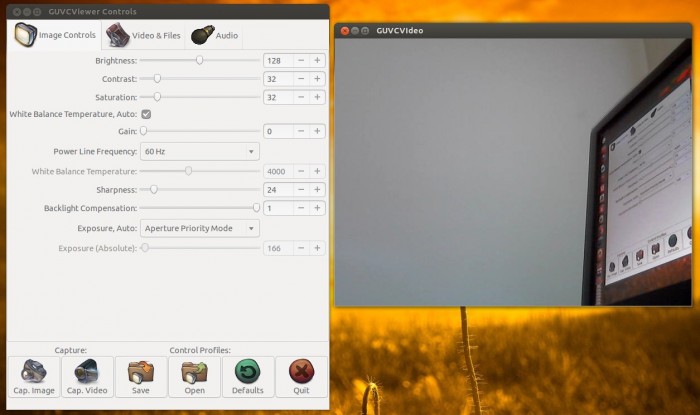
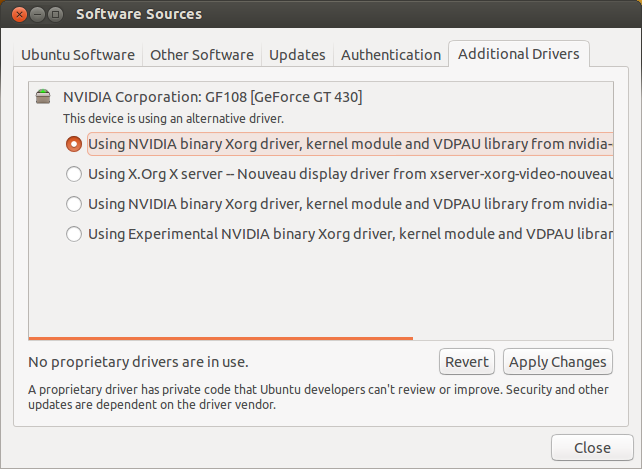
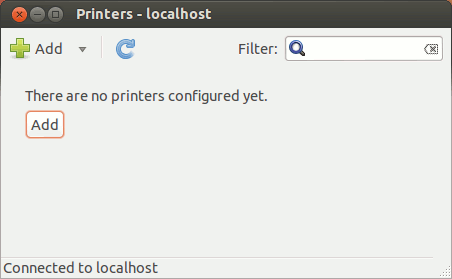

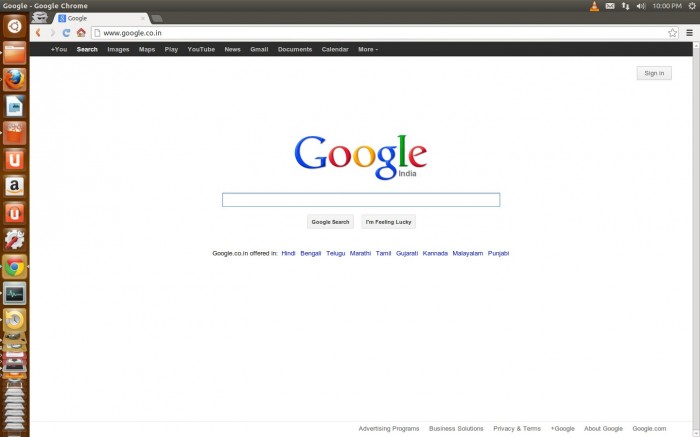
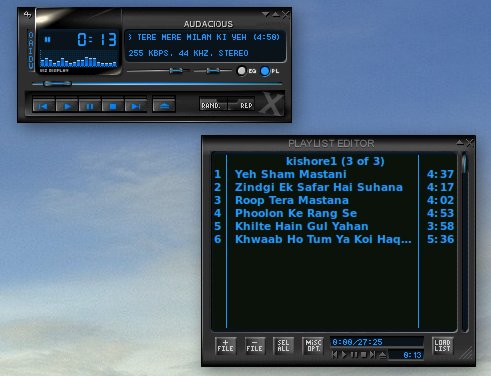
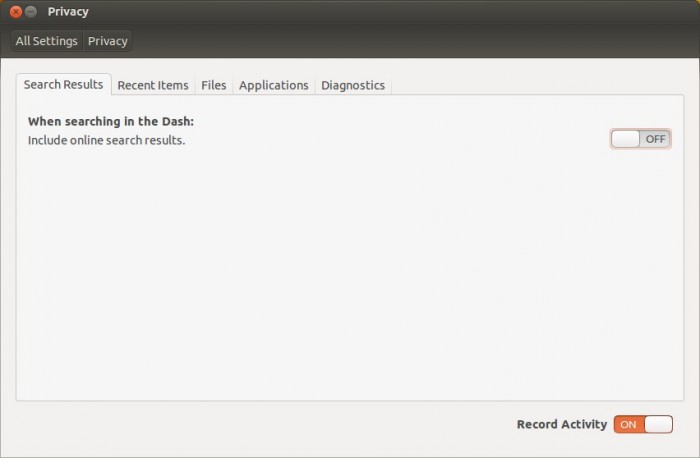
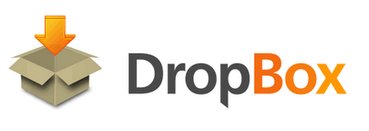

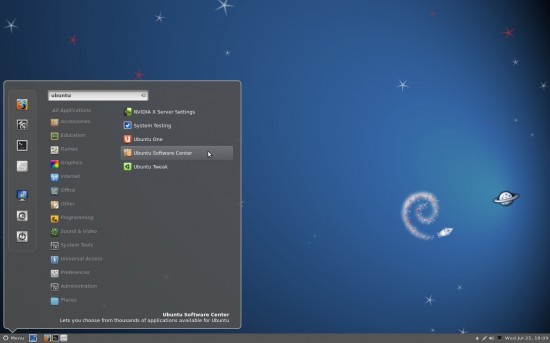
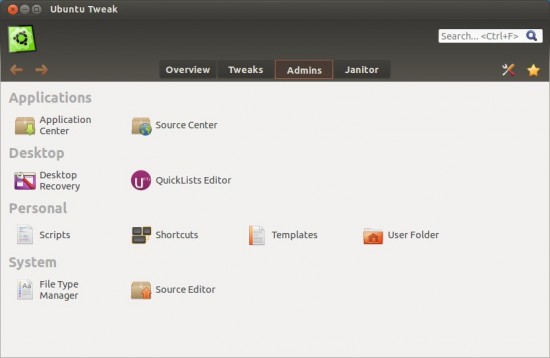
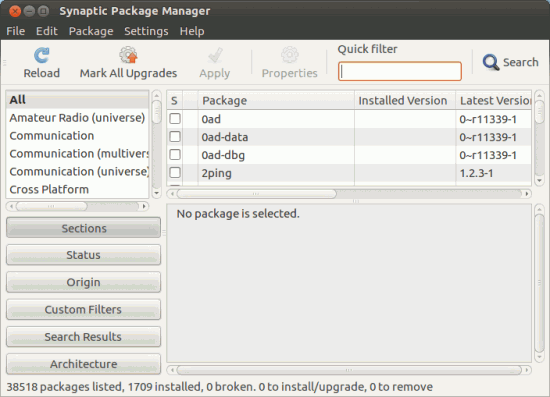
I just installed 12.10. I was looking for an article like this. Thank you very much! Cheers…..
I’m Glad, this article was helpful for you. 🙂 Thanks for your feedback!
VLC sync out of order – what is your addvice?
Thank you for a summary…
very useful! thank you very much!
welcome 🙂 and thanks for sharing your experience.
thanx man, i am back to linux and its much more awesome and one of the reasons is that all valve games are available now 😀 !!
welcome 🙂 yes, of course it’s much awesome. So, gamers are also moving to GNU/Linux world, cool 🙂
thanks a lot. its very good guide for beginners. Please write something on terminal general commands for new people in this world.
I have installed Ubuntu from wubi. I think it is not a good idea to install all software updates -in my case- as some packages may crash the system like the linux kernel upgrade.