Ubuntu 12.04 (Precise Pangolin) is the LTS (Long Term Support) release and it’s a lot different from the last LTS (I mean the 10.04, which was based on Gnome 2.3). A lot of things has changed – including the Window Manager – Now it’s Unity (The default Desktop), based on Gnome 3. Anyway, it seems to be more beginner friendly – and that’s the reason why more number of people are migrating from Windows to GNU/Linux based operating systems such as Ubuntu, Linux Mint, etc.
So, if you’ve just installed the new version of Ubuntu i.e 12.04 LTS on your computer (if you got stuck during the installation process then go through my previous post about – installing Ubuntu 12.04) – then you may need to install some most basic applications/plugins/libraries in order to perform some common tasks such as watching videos, surfing websites (with multimedia content) or listening to your music (mp3) collection.
If you’re wondering – why doesn’t Ubuntu does that by default then you should know that Ubuntu or any other GNU/Linux distributions follow Configuration over Convention principle – there are lot of ways to do the same thing – so they leave it on the users choice; although Ubuntu does ship some cools applications by default – such as Mozilla Firefox, Thunderbird, Media Player, Bash, Ubuntu Software Center, Shotwell (Photo Manager), Document Viewer (for reading pdf file), Nautilus (File Manager) – most of the applications comes along with the package of Gnome Desktop. There are some licensing problem too, that’s why they can’t ship Ubuntu with proprietary plugins/codecs.
Few months ago (at the time of Ubuntu 11.10 release), I wrote the article – 10 things to do after installing Ubuntu 11.10 – it was very popular (and a lot of beginners appreciated that post). So this article is basically an update version of that, of course for Ubuntu 12.04. Most of the things haven’t changed much, but I wanted to make things more easier by putting together – all the simple things you need to do after a fresh installation (this time – it’s 12.04). So I suppose, it will be helpful for beginner Ubuntu users specially those who are trying it for the first time.
Top 10 things to do after installing Ubuntu 12.04
#1. Update Your System
It’s the first thing to do, just after the installation, to update the repository cache and packages you have installed (by default or custom (if you did)). You can start the update manager (and click on ‘install update’)
or just open a terminal/shell (Ctrl+Alt+t) and execute these commands to get the task done –
sudo apt-get update sudo apt-get upgrade
#2. Install Proprietary stuffs (Plugins/Codecs/Libraries)
To install the most commonly required plugins and codecs/libraries, just install the ubuntu-restricted-extras package, because most popular codecs/plugins are bundled together in this meta package. It has
- Adobe Flash Plugin
- GStreamer ffmpeg video plugin
- Fluendo mp3 decoder
- unarchiver for .rar files
Execute the following command to install the proprietary stuffs (described above) –
sudo apt-get install ubuntu-restricted-extras
For Playing Encrypted DVD
If you want to play encrypted DVD then you should also install CSS (Content Scramble System) decoder/unscrambler. The free software library libdvdcss2 is very popular for reading the encrypted DVDs.
To install libdvdcss2, execute the following command(s) –
sudo apt-get install libdvdread4 sudo /usr/share/doc/libdvdread4/install-css.sh
#3. Install Additional (missing/required) drivers
For Graphics/Video card
If you are using any graphics/video card or sound card or webcam then you must install the appropriate drivers/softwares for that. Ubuntu 12.04 can automatically detect graphics card and a pop-up window may appear with the suggestion but you need to make sure that you’re installing the right driver for the device. In the snapshot (below) – you can see I need to install Nvidia proprietary drivers in order to enjoy the power of graphics card.
Sometimes even it won’t be detected automatically, in that case you can install manually (go to System Settings -> Additional Drivers). You need to do the same thing for sound card, otherwise you may be facing some sort of performance problem or instability.
Driver for Webcam
To use webcam, install cheese webcam booth. It’s a good software for webcam and it has some nice features like – cool funky effects which will increase the fun while taking pictures or recording videos on webcam. Using Cheese is simple to use – just select the mode (video, photo or burst) and start capturing photos/videos.
To Install Cheese, execute the command –
sudo apt-get install cheese
Drivers for Printer/Scanner
Go to System Settings -> Printing -> Add, then select your printer and follow the instruction and the driver will be installed within a couple of clicks. If you’re still not sure how?, then checkout this detailed step by step instruction on installing Printer in Ubuntu 12.04, I’ve written earlier.
#4. Install Gnome Shell and Gnome Tweak Tool
Ubuntu comes with Unity interface, by default. If you don’t like Unity for any reason – then you must try Gnome Shell. Although, both of the desktops are based on the Core – GNOME 3 but Gnome Shell is the default interface for Gnome 3 (the latest version of Gnome introduced months ago). Gnome Shell has lot of cool and exciting features. You don’t need to remove unity in order to use Gnome Shell – just install Gnome Shell –
sudo apt-get install gnome-shell
and next when you log in, select Gnome as the desktop. It will automatically remember the option.
Customizing Gnome 3 has become weird as compare to the old version of Gnome (i.e 2.3) but thanks to Gnome-Tweak-Tool which has made customization of Gnome shell/3 a lot easier.
Install Gnome Tweak Tool / Advanced Gnome 3 Settings
sudo apt-get install gnome-tweak-tool
Now, you can tweak a lot of advanced settings like themes, icons, fonts, windows behavior, desktop – icons etc just in a couple of clicks.
If you don’t like Gnome Shell then there are other options too such as KDE Desktop or OpenBox (Lightweight and Fast) or XFCE Desktop (I haven’t tried yet, on 12.04 but seems to be a good option, if you don’t like these new fancy effects/changes in Gnome/KDE – it’s simple and easy – optimized for simplicity ‘n’ productivity).
For KDE Desktop (UI+ a number of cool applications from kde package)
sudo apt-get install kde-standard
More about installing KDE desktop on Ubuntu 12.04.
For XFCE Desktop
sudo apt-get install xfce4
#5. Install Synaptic Package Manager
Even though Ubuntu Software Center has improved a lot but it seems cluttered (and slow), I always find Synaptic Package Manager – easier and faster so if you miss it on latest versions of Ubuntu (including 12.04) then it’s time to install it now. It has been removed from the default applications but it’s there in package repository so open a terminal and execute –
sudo apt-get install synaptic
#6. Install VLC Media Player
All in One Media player – The VLC Player, is a must have application on Ubuntu 12.04! The default media player in Ubuntu 12.04 is also cool but there is no reason why we shouldn’t install VLC. It can play a variety of multimedia formats that no other media players can. VLC version 2.0 is the latest one, with lot of new features, and in Ubuntu 12.04 – it’s included by default in the package repository (so you don’t need to add any external PPA).
sudo apt-get install vlc
#7. Install Pidgin
Pidgin is a simple and easy to use Chat client. It can connect to all the most popular Instant Messaging network/services such as Google Talk, IRC, MSN, Yahoo, AIM, ICQ, XMPP etc, so it’s also known as Universal Chat Client. The latest release is v 2.10 (for Ubuntu).
To install Pidgin, execute –
sudo apt-get install pidgin
#8. Install GIMP Image Editor
Image editing/creating program is a must have application, on Ubuntu 12.04 – you have many options such as GIMP, Pinta etc. It has lot of advanced features and it is almost equivalent to Adobe Photoshop.
Installing GIMP
sudo apt-get install gimp
GIMP is very good and it has lot of complex features but it may be overkill for very simple tasks, specifically if you are new to image editing. In that case – you should try Pinta – another free image editing program that is very simple and easy to use!
Installing Pinta
sudo apt-get install pinta
#9. Install Google Chrome or Chromium
Firefox is cool but even if Mozilla Firefox is your favorite web browser it’s good to have a good alternative web browser. Chrome is a simple and fast web browser – and it comes along with the proprietary stuffs. You can als try Chromium – which is the base project of Chrome, and it’s already there in package repository/software center.
To install Chromium execute –
sudo apt-get install chromium-browser
If you want to install Google Chrome then refer my previous post about installing chrome on Ubuntu 12.04.
#10. Backup Plan
Backup is critically required in every situation, specially in Ubuntu :). So it’s a very good idea to have everything (at least critical files) backed up. Ubuntu 12.04 has a good backup application installed by default called – Deja Dup. You just need to configure it for frequency, target directory (and of course the directories you don’t want to backup), and the backup location. There are many options for backup location –
- Ubuntu One – the default one and probably the easiest way to backup files on Ubuntu (you can access your files remotely from anywhere – the web interface or computer or from your Android Phone), you will get 5GB of free space. It nicely integrates with deja dup.
- Dropbox – similar to Ubuntu One – but if you’ve been using it already then this is also a good option.
- Custom (Amazon S3 or something else) – if any of the above option doesn’t suite you well then this is the option for you. You can easily configure Deja dup to upload backup files to AWS s3 or any custom server.
Update #1 : I’ve written a simple shell script to automate the installation process of most important programs that you often need to install after a fresh install of Ubuntu. Download this programs-installer.sh script, extract it and execute it –
sudo chmod +x programs-installer.sh ./programs-installer.sh
or you could drop the script file at terminal. You may need to enter password once, after that it will install most of the useful programs and update the system.
That’s All. Have Fun with Ubuntu 🙂
Update #2 : Fixed broken link to installer script.
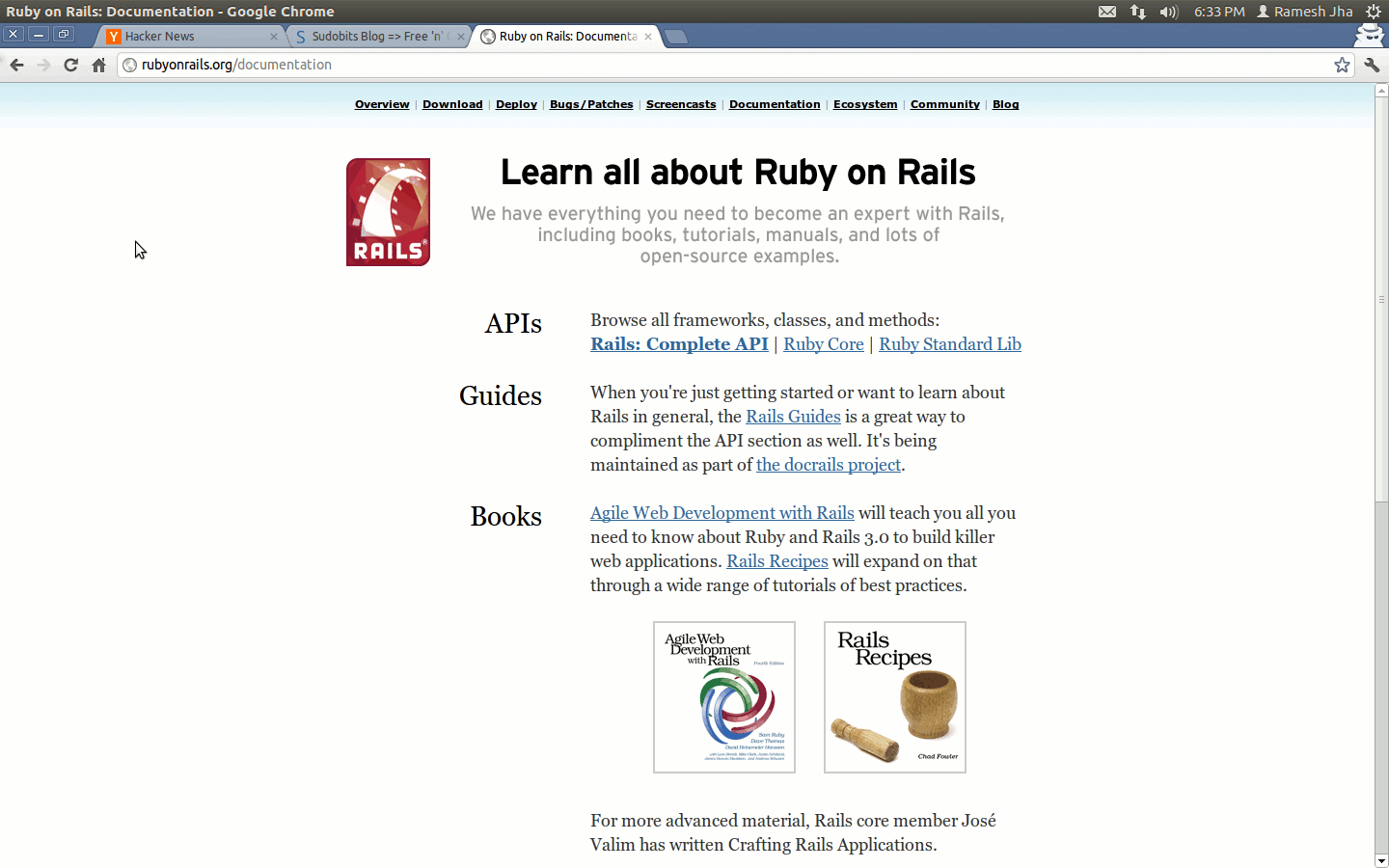
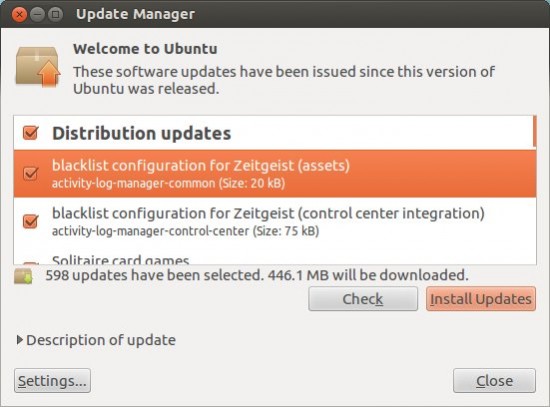
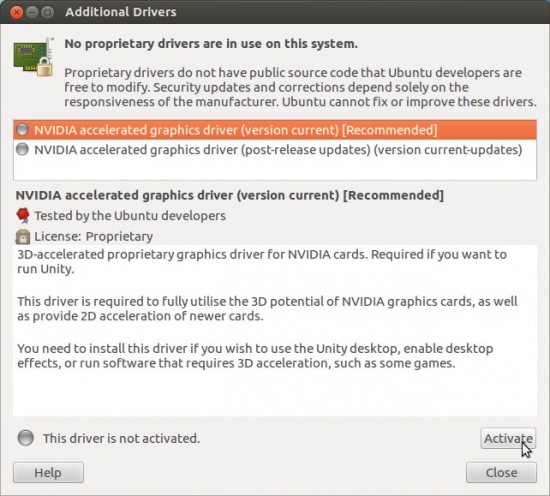

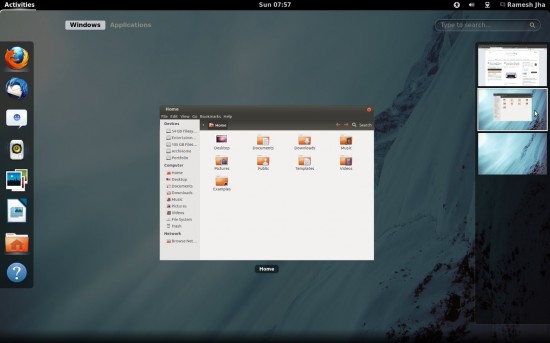

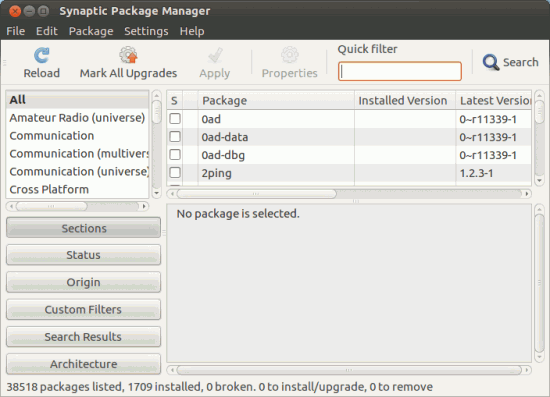


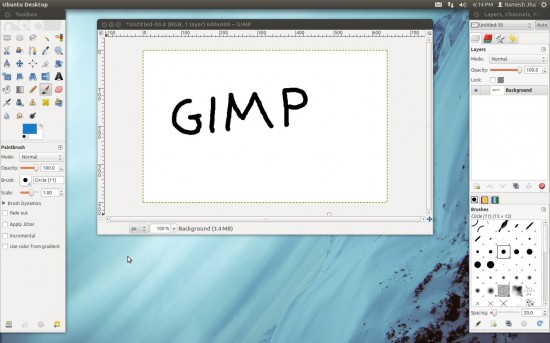
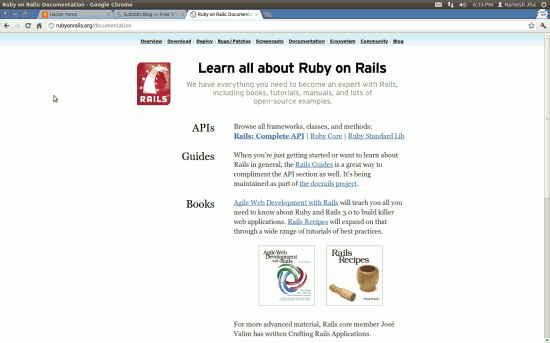
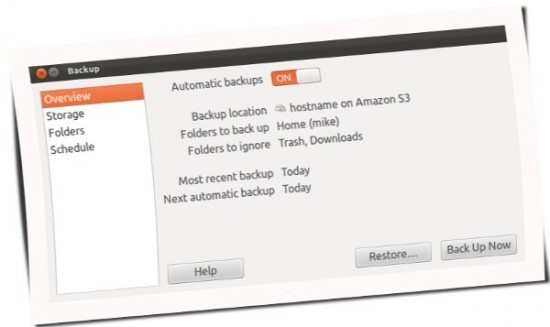
Good info thanks.
Thank you!
Awesome works..
Excellent tips. Thanks!!!!
welcome 🙂
thxxx
Good tips for begineer like me dude ! keep it up !
Regards,
Hafizi- 9W2TZW.
it’s useful, thanks :))
Awesome, Thank you very much!
The tip about changing Unity Shell to Gnome or KDE is probably the MOST useful listed here, without denoting credit to the usefulness of the other tips.
Its useful. thnkxxxxxxxxxx
Thanks Alot….It was very useful to beginner
too much fucking work for such a crappy Ubuntu release.
very good article
Very good tips. I have found your tips quite useful. I am a novice when it comes to Linux. Just trying it out on a vps.