Dropbox is one of the most popular files sharing program, and it also works an online backup tools (with one month history – i.e the files deleted can be recovered with next thirty days), for writers, programmers, designers etc. On Ubuntu 11.10 – Oneiric Ocelot, ‘Ubuntu One’ is installed by deafult – which also provides 2GB free backup and direct streaming (very good for listening music on your iPhone or Android). Dropbox also provides 2GB free space (which can be extended to 8GB by referring some friends, beyond that you would need to buy any premium plan)
Dropbox is not only for backup and sharing – other cool features is Sync. If you’re using more than one computer and want to resume your development/writing/whatever work, then Sync feature will help you a lot. You just need to install dropbox in both of the computer, then whenever you will change a file or add a new one or delete an old one – it will automatically get updated (synchronized) on other computers. This feature of Dropbox is very handy for developers – as it allows them to work collaboratively on a project. The files/folders can also be managed from the web interface. You will also get some notification if any of the file changes; there are many other options to explore (right click on a file or folder), it’s very easy to choose –
- what to sync – select the folders you want to sync
- sync with whom – select the people (using email invitation) with whom you want to sync a particular folder
Installing Dropbox in Ubuntu 11.10
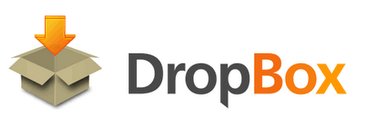
Now, the dropbox program has been added in official repository of Ubuntu 11.10 – so you can install it in a one simple command. Open Terminal and execute –
sudo apt-get install nautilus-dropbox
Set up dropbox account in Ubuntu 11.10
Now the set up process will begin. You must have a dropbox account to begin – if you don’t have one – then create a dropbox account first (it’s free).
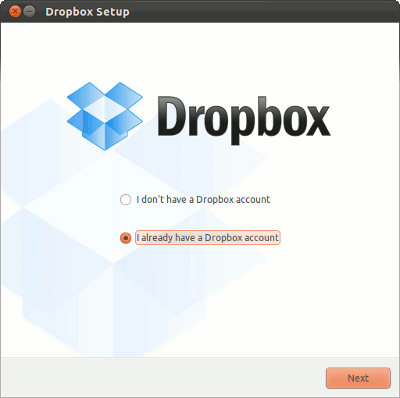
Then, enter your login details and a computer name, now when you click next first it will verify the authentication data. If everything is correct then you will be proceeded for next step.
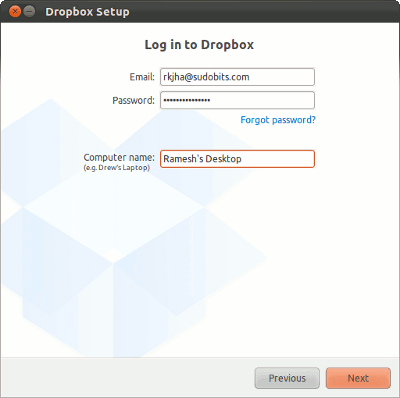
Next, choose your plan – if you haven’t purchased any premium plan – then go for free 2GB plan.
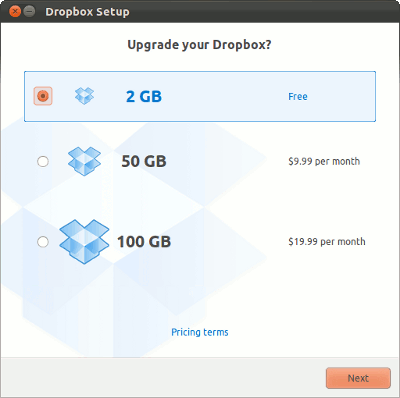
Now, select the installation type – if you aren’t sure – then just go for typical and hit install button.
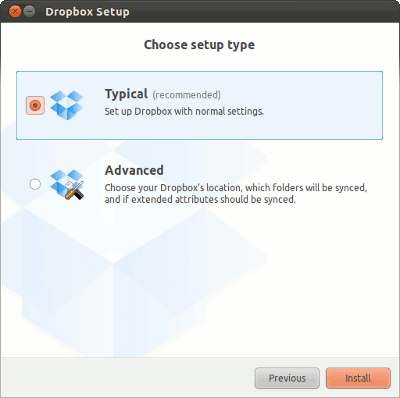
Finally you will get a Dropbox folder in your /home/Dropbox directory. Here is a snapshot of my Dropbox Folder.
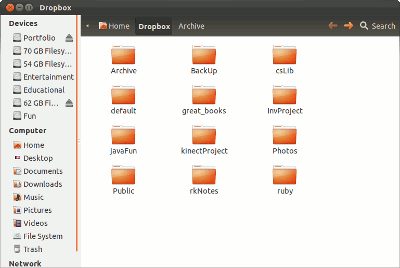
That’s All.. Have Fun!
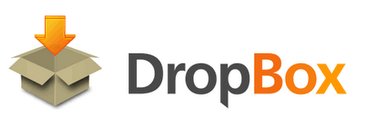
SpiderOak is better.
Thanks!
yeah! it may be better than dropbox, it’s cheaper too! ..I’ll give it a try.
but… there is also SpiderOak for Mac and Windows?
ok, i have just seen.
Why green check doesn’t show in nautilus?
The integration is not complete yet. Not only the green check. Try to get the public link for any file in the ‘Public’ folder. I can’t…
After system upgrade everything is OK
I have a problem with Dropbox not launching the GUI. i.e. in the terminal I check the status and it just says “Waiting to be linked to an account…”. I have tried starting and stopping the service, I have restarted and re-installed. I have tried launching it from the program launcher… this is on a fresh install of Ubuntu 11.10.
Got any idea why this would be?