VPN (Virtual Private Network) connections are great for those who want higher degree of security on the Internet. All of your web traffic will be encrypted. So even if you’re browsing a non-ssl website – your information (e.g login details) is always safe with VPN.
So even if you’re just a web surfer or a heavy torrent downloader you can try VPN to save yourself from the common spy (your ISPs and goverment) and it will also allow you to bypass geographical restrictions (it means if you use a US based VPN then you can browse CBS or Hulu videos from anywhere in the world).
Which VPN provider to choose ?
There are lot of VPN providers, I recommend Private Internet Access (I’m using it – and it’s working great) – it’s good and costs only few bucks a month. If you’re using other VPN provider then you may have to adjust few things according to their recommendation.
Setting up VPN on Ubuntu / Linux Mint
step 1. Go to Network settings and create a new interface for your network – select VPN.
Then a new dialog will appear to select the interface type – select VPN .
step 2. Then select the VPN type – choose PPTP (Point to Point Tunneling Protocol).
step 3. Now – add your VPN account details (gateway, there are various gateway you can choose from here is the list of gateways).
step 4. After adding some basic details for your VPN provider, go to advanced settings and enable MPPE.
step 5. Now – enable VPN and enjoy the higher degree of security 🙂
That’s all, your VPN setup is done and you can switch between vpn or direct access – just in single click.
Note: using vpn may slow down your browsing experience, it’s not recommended when your connection speed is too slow.
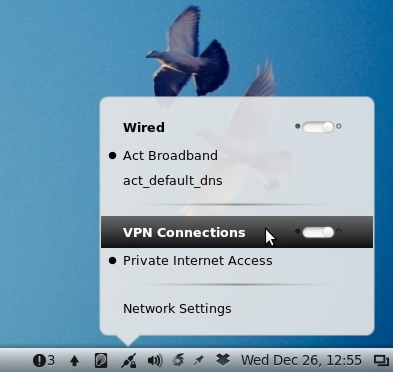
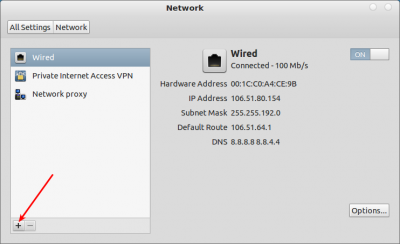
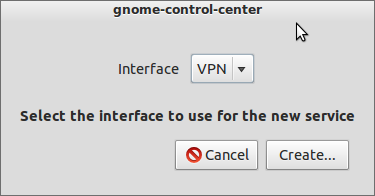
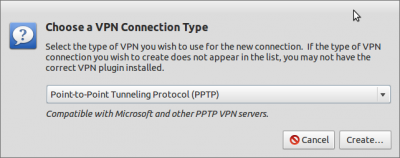

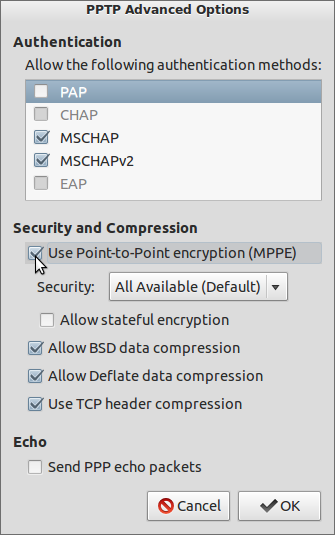
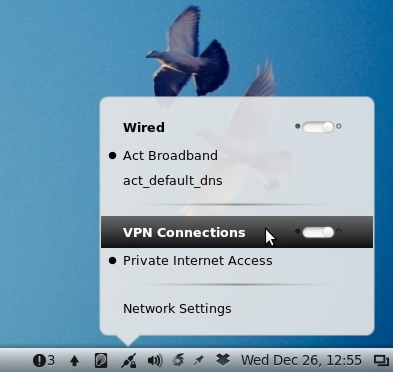
thanks for your tutorial
Should I follow the same steps for OpenVpn for the same VPN provider? I am using Linux Mint 14. Thanks for the help.
i salute you kind sir
Outstanding! I was struggling for over 1 hour trying to setup my Private Internet Access account on my Ubuntu 12 netbook. After reading your article, I got it setup in less than 5 minutes. Thank you!