You just installed the latest version of Ubuntu. What now? What are the first things you need to do when you have the most popular Linux distribution on the planet installed and running? What steps do you need to complete to ensure a smooth desktop experience? And, if possible, how can you further improve it?
Let’s go over everything worth doing on a fresh installation of Ubuntu 21.10.
1. Update Your Software
One of the first things you see right after installing Ubuntu 20.01 is a window prompting you to upgrade your software. It may seem strange to see updated software available right after a fresh and, theoretically, “current” installation of an operating system. However, even more so in the world of Linux, software never stops evolving and improving.

You might think it is not vital to have the latest software. Plus, you would prefer to start using your new operating system immediately. Why postpone playing with your new, shiny desktop environment? The answer to that would be because investing some more time to get all available updates is the wisest choice. You see, new software doesn’t translate only to new features. It also comes with bug fixes and patches for security holes.
Keeping all installed software and the operating system updated ensures your computer’s smooth and safe operation. So we would suggest instead of ignoring the window prompting you to update all installed software, accepting its suggestion as soon as possible.
2. Customize Desktop
Some might argue with that, but we believe that Ubuntu’s desktop lacks character. It gets even worse with each new version, which can be evidenced in Ubuntu’s decreasing collection of uninspired wallpapers. So, that’s an excellent spot to start tweaking it.
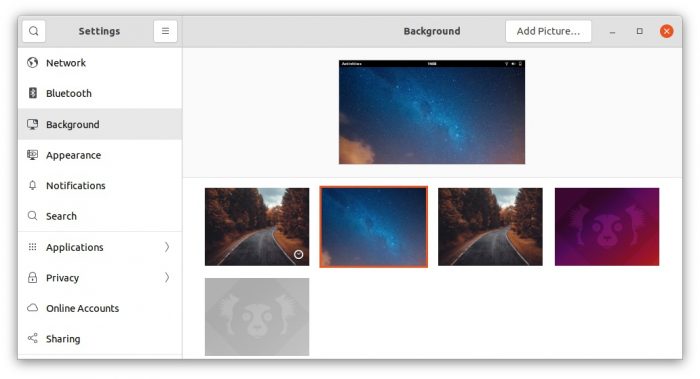
Right-click on your new desktop and change Ubuntu’s default background to “something else”. We’re sorry to say that we believe anything is better than the default wallpaper. Ubuntu 21.10 comes with a relatively small collection of alternative wallpapers you can use instead of its default one. However, they, too, won’t turn your monitor into an art installation, nor could be considered a vast upgrade.
Thus, it would probably be better if you turned to the web to locate better images you could use as your wallpaper. For optimal results, seek ones that match your monitor’s resolution. Download them locally in JPEG format. Then, in Settings > Background, click on “Add Picture…” on the top right of the window, and point Ubuntu’s background selector towards them.
While in the Settings menu, also pay a visit to the Appearance category. That’s where, among other things, you can choose if you’d prefer a light or dark theme for your desktop.
You could install Gnome Tweaks and look into alternative themes for Ubuntu’s desktop for even more customization. However, that’s a story for another time. As a taste of what’s possible, check one of our past articles on the topic.
3. Configure OS
A desktop environment that doesn’t work the way you expect can quickly get on your nerves. Tolerating a user experience you consider annoying isn’t the norm, and that’s why Ubuntu comes with a vast number of settings you can configure to your liking.
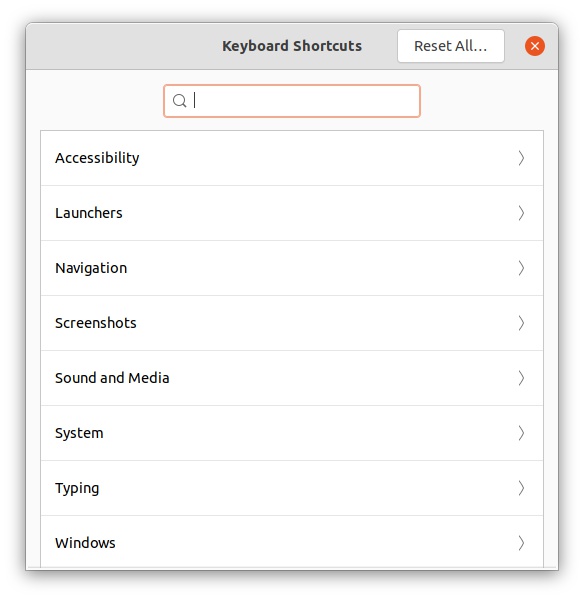
Pay a visit to its Settings window, and start going through the available settings categories one by one. Yes, there’s a significant number of pages, each containing multiple options, and you’ll need some time to go through all of them. Still, it’s worth the time investment, for, in the end, you’ll have a desktop experience customized as you like it.
For example, did you know that Ubuntu allows you to customize hundreds of shortcuts for various purposes? You can change the defaults or add new shortcuts that help accessibility, like zooming in and out with a key combination.
It’s easier using such shortcuts to “throw” windows from one monitor to another or move app windows to other virtual desktops.
It’s also more quick and tactile controlling your volume and media playback with physical button combinations instead of on-screen elements.
You can also use shortcuts to launch “core” apps (web browser, email client, media player, etc.) or any piece of software you want.
And this is but one of the things worth looking into, among the myriads of available options.
4. Add Your Online Accounts
We’ve mentioned how Ubuntu will prompt you to update your software quite probably, even after you’ve first installed it. However, that’s one of the two windows that meet you when you first boot a fresh Ubuntu 21.10 installation. The other one, which you’ve probably closed, asks you to set up your Online Accounts.
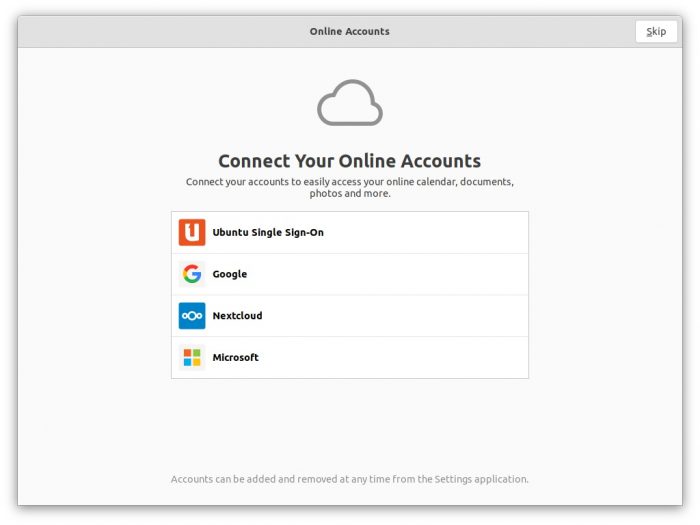
We, like most people, used to skip this window until recently. Why should we care about connecting our social accounts to the operating system? The best user experience for them is either inside a browser or through a smartphone, right? Well, yes, but also no, because we aren’t talking only about social networks like Twitter and Facebook.
Indeed, Ubuntu’s own single sign-on might seem somewhat redundant. However, you can also enter account details for, say, Google’s or Microsoft’s online services. If you spend the time to do it, you won’t have to enter your credentials manually when you use an app on your desktop that relies on their services. At least, if the app in question recognizes you’ve already entered them “globally”.
This leads to better “integration” between installed software and cloud services, like the popular Nextcloud solutions. The coexistence of web and cloud feels more “seamless”. Plus, it’s not as if you’re handing your personal details to hackers. Since it doesn’t take more than ten minutes of your time and leads to a better user experience all-around, why skip it?
5. Add More User Accounts
Even in our modern multi-device households, many people end up sharing the same computer. Having different devices for each person might be the optimal solution. Still, it’s also not realistic, as far as both cost and space go. So, for most, it’s considered normal for dad, mom, and kid(s) to use the same computer. “Normal”, but also chaotic.
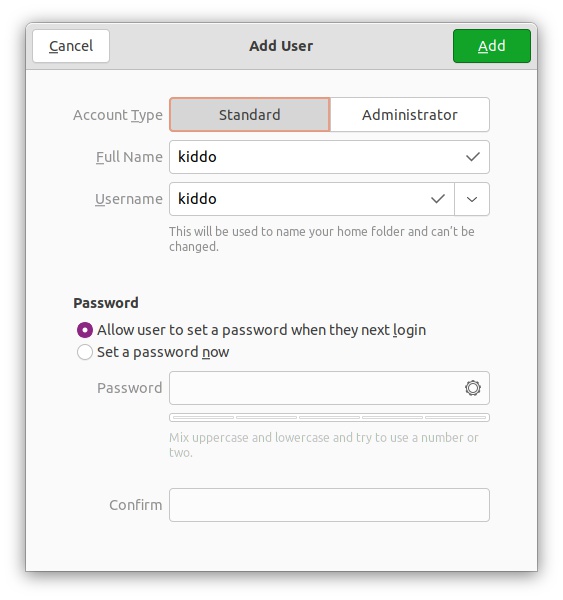
Our previous section on configuring your computer for your needs goes automatically out the window if you’re going to share it with others. That is, except if everyone sits together and votes on which settings would be best. It’s for this reason (OK, and copyrights) that Ubuntu comes with its generic wallpapers, instead of stills from Star Wars, screenshots from Halo, photos from Vogue, or Elsa from Frozen.
Thankfully, Linux and, by extension, Ubuntu are designed as multiuser operating systems from the ground up. Thus, you can add more user accounts, each separate (enough) from each other to have their own (up to a point) settings.
So, if sharing your PC with others, create a different user account for each one, instead of arguing if you should go for the dark or the light desktop theme.
6. Add More Software
Ubuntu 21.10 comes with “core” software that most people will find useful. There are text and document editors, music and video players, image viewers, with Thunderbird and Firefox on top, responsible for everything email or web-related. Still, those are only the beginning.
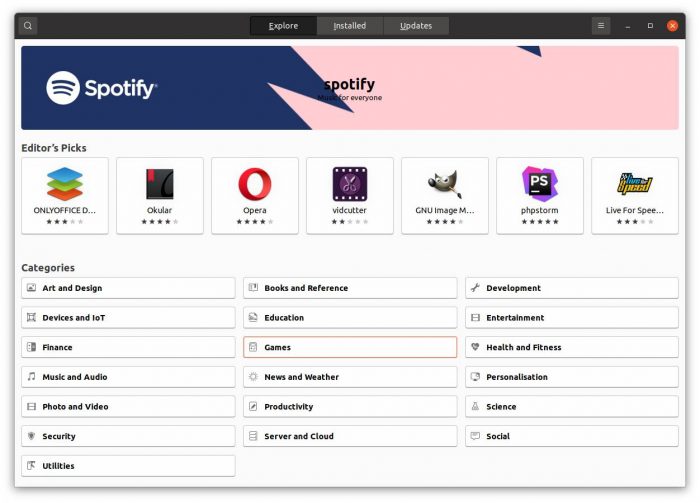
One of the main reasons for Ubuntu’s popularity is its vast software library. You can install thousands of apps with a single click or a simple command in the terminal. You (usually) don’t have to worry about ancient problems Linux geeks fought over, like “dependencies”, or to hunt down installers like you would on Windows. You point, you click, it’s installed and ready-to-use.
So, pay a visit to Ubuntu’s Software app, and prepare to get lost for hours in a sea of excellent software. Some entries we like or find useful, and believe you should look into, are:
- GIMP
- Inkscape
- Krita
- Manuskript
- OpenComic
- Sublime-text
- Code (VS Code)
- KTouch
- Youtube-dl
- SimpleBudget
- Moonlight
- ePSXe
- OpenRA
- Retroarch
- ScummVM
- OBS Studio
- Pingus
- Beneath A Steel Sky
- Frozen-Bubble
- MAME Arcade Emulator
- PCXR
Seek them using our list’s entries you see them, check out their descriptions, and if you like them, installing will (usually) be a single click away.
7. Take a Backup
Did you invest the time to configure and customize everything, as we suggested? Did you then install more software and spent hours tweaking it to work as you like? Well, wouldn’t it be a shame to see everything go down after a mishap?
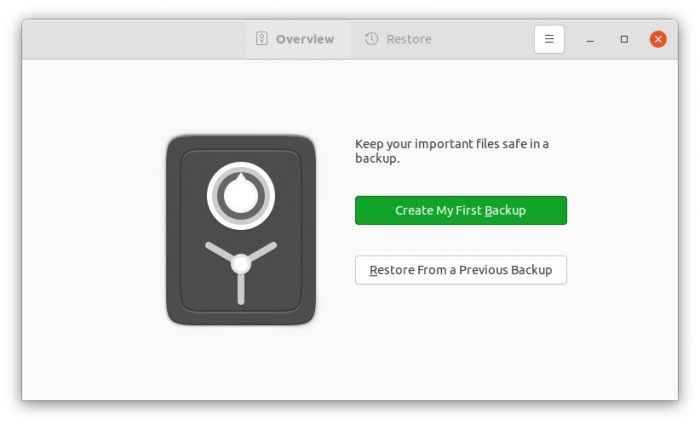
No, we’re borrowing lines from The Godfather trilogy. We’re referring to the possible chance of something going wrong, for whatever reason, resulting in data loss. It could be a power failure, a component’s flaw, or, let’s not hide behind our fingers, plain old user error.
After such a problem rears its ugly head, you can try salvaging what’s left. Still, we’ll repeat what everyone knows but keeps conveniently forgetting: there’s a better solution. It’s called “backups”.
Back in the day, taking a backup used to be a time-consuming chore. Most people preferred taking their chances than investing in specialized backup software, additional equipment, and investing hours in the process. Typical users believed backups “were something professionals needed”. Unfortunately, many still believe so. However, that’s because they haven’t tried the backup solution that comes with Ubuntu 21.10 or other modern alternatives.
Try it out – seek “backup” in the apps menu and run it. As you’ll see, taking a backup nowadays is effortless. It might still take more time than you’d like to afford, but it’s far from the PC-locking, resource-hungry process it used to be ages ago. You can minimize the backup process window or maybe use one of those pesky shortcuts we mentioned before to send it to a different virtual desktop. Then, keep using your computer as usual.
Then, if and when catastrophe hits, this backup will help you restore your fully customized desktop in mere minutes.
A Desktop Tailor-Made for You
Those are the steps we always take immediately after a fresh Ubuntu installation. Still, they’re not the only path to a great desktop experience. If, for example, you’re happy with the defaults, feel free to skip everything we said.
Or almost everything, for backups tend to always prove helpful in the end.
We admit we’ve barely skimmed over some parts, where we could dive much deeper. Still, that’s because the processes of customizing, optimizing, and fine-tuning a brand new Ubuntu 21.10 installation can take up whole books.
Still, this should be more than enough to get you started with Canonical’s latest and greatest (as well as most other Ubuntu-compatible Linux distributions).