Linux Mint 12 (aka ‘Lisa’) is released, before you install it or not, wouldn’t you like to go for a snapshot tour? of course, yes. Linux Mint 12 has arrived in the time when a lot of Ubuntu users were having some problem in using the new interface (Gnome 3 shell or Unity). Linux Mint has solved the problem in a new way – by preserving the feel of Gnome 2, in Gnome 3 shell interface. So this post, is basically a snapshot tour or you can call it review or may be an overview.
Gnome (Default Interface of Linux Mint 12)
Although Linux Mint 12 is based on Ubuntu 11.10, it doesn’t uses Unity as the default desktop in Mint (in fact it doesn’t use unity at all) -that’s pretty cool and makes it popular among the user who don’t like Unity. Gnome is the default desktop in Linux Mint 12. It is basically Gnome shell desktop with gnome 2 features and feel. If your computer lacks graphics processing power (required for Gnome Shell interface), then it will automatically move on to classic version, which looks very similar to Gnome 2. If you are using any graphics card, then must install the appropriate driver software to use Gnome (shell) interface.
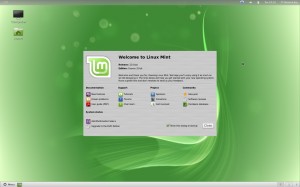
Did you notice the Application Menu in bottom left corner. You can also see the desktop switcher in bottom right corner.
Application Menu

All installed applications can be launched from the Menu. You can see all the applications of a category just pointing mouse on them (you don’t even need to click). Quick search box is available that will allow you to search through the installed applications, instantly.
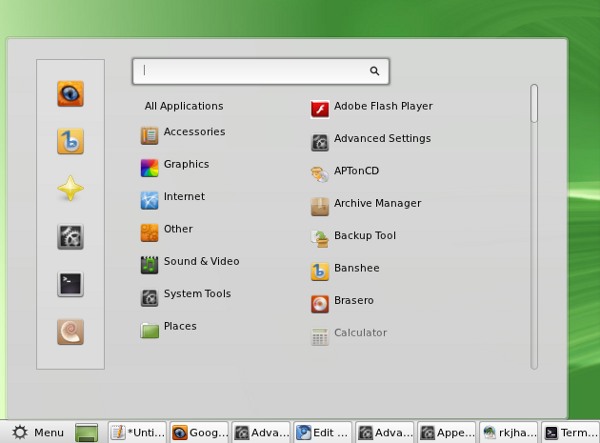
Accessing/searching Application in Gnome Shell style
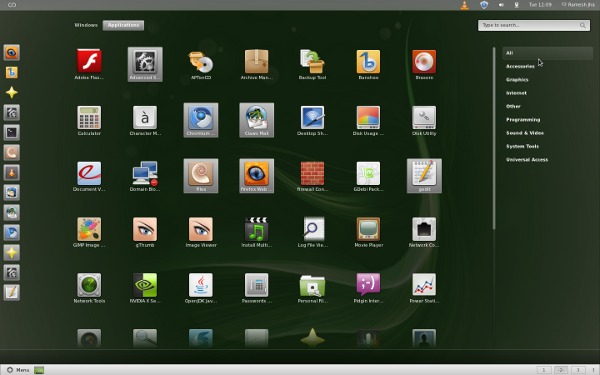
Notification bar
 When you click on Bottom Right Corner (on ! symbol), the notification bar appears just above the bottom panel (Gnome 3 style notification), Although it does have Gnome 2 style notification in top right panel.
When you click on Bottom Right Corner (on ! symbol), the notification bar appears just above the bottom panel (Gnome 3 style notification), Although it does have Gnome 2 style notification in top right panel.
Window management
You can switch between open windows either using Gnome shell style or Gnome 2 style (from bottom panel). In Linux Mint 12, if you open a new Window then it will open another window (instead of just moving to the opened window, unlike Ubuntu 11.10, and sometimes it’s very annoying). Due to gnome 2 look and feel, window management is easier in Mint 12, both for Gnome 2 and Gnome 3 fans.
Desktop Switcher
In Gnome 2 style, there is a desktop switcher in bottom right corner numbered as 1,2… and it’s dynamic i.e it increases/decreases as you create or delete new desktops.
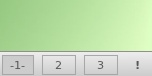
Alternatively, you can also switch desktop in Gnome shell style – by moving(or clicking or hit Windows button of your keyboard – refer for more Gnome shell shortcuts ) the mouse to top left corner (you will get the workspace view) and rolling the mouse wheel.
Software Manager
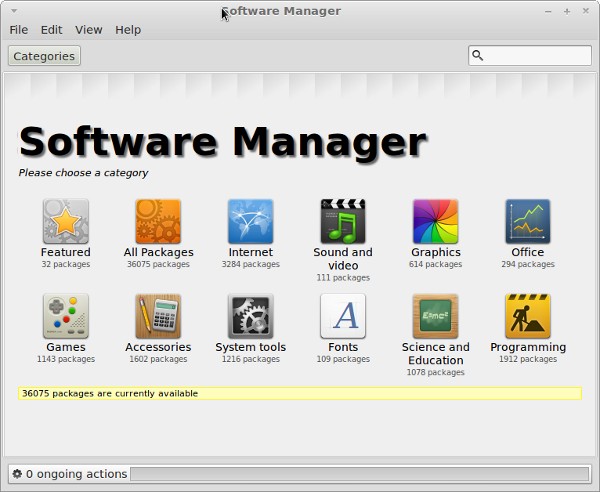
It’s very similar to the Ubuntu Software Center of Ubuntu 11.10. User Interface is little different – in fact less cluttered as compared to Ubuntu 11.10.
Gnome Tweak Tool – Advanced Gnome Desktop Options
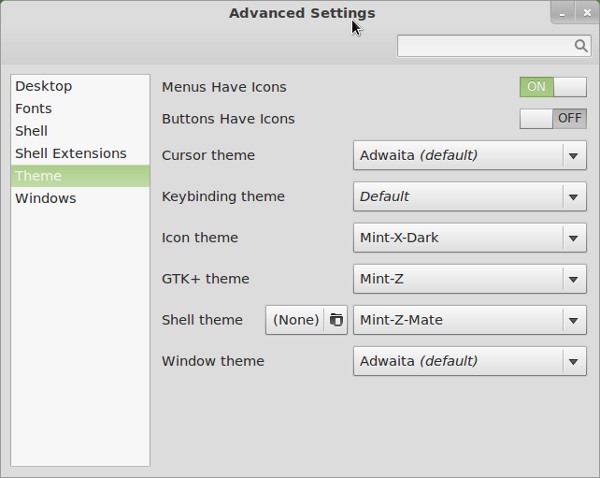
If you want to control the overall look and layout, and interested in tweaking the look/layout of Linux Mint – then try installing the meta mint package. Open terminal (Ctrl+Alt+t) and execute the command –
sudo apt-get install mint-meta-mate
Gnome Advanced options application has lot of cool themes and Gnome shell extensions installed for use. You just open the application and start playing with the options.
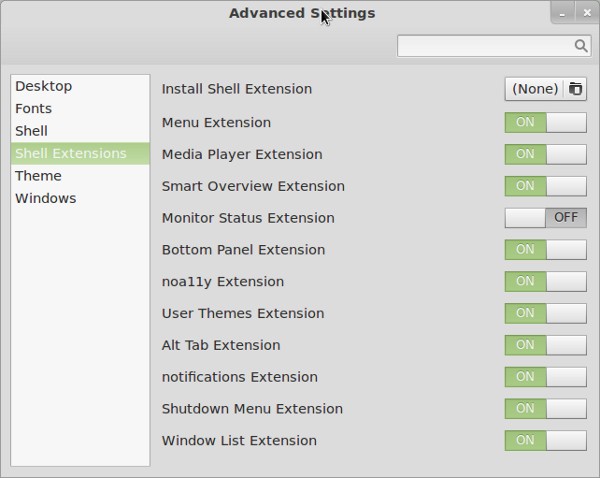
Gnome Classic
It’s the classic version – very similar to Gnome 2 and the purpose is to provide the Gnome 2 look and feel in Gnome 3.

Application Menu in Gnome classic
In Gnome classic, there is an application menu at top -left corner of the screen (along with the charming logo of Linux Mint), very similar to Gnome 2. You can access all applications from there, in a single click. Ubuntu Software Center or Package Managers are also there categorized in Other section.
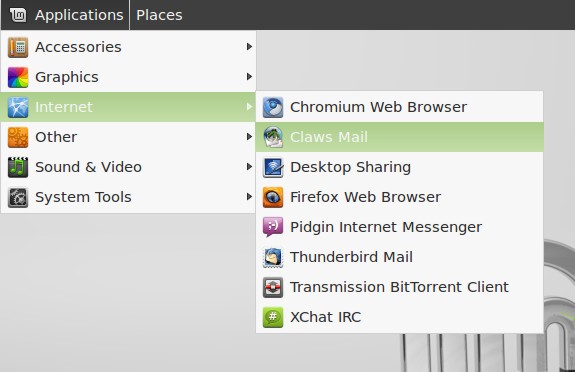
Gnome Classic (No effects)
If you are running on an old hardware then you should go for classic version of Gnome, rather than the default one. This is very similar to Gnome classic desktop but it has no graphical effects.
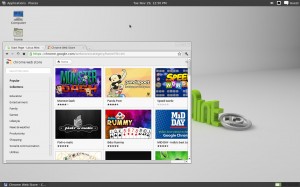
Default Applications
In Linux Mint 12, most of the default applications are same as it is in Ubuntu 11.10. Synaptic package Manager is installed by default to search and install/uninstall packages/programs (unlike Ubuntu 11.10, in which Synaptic Package Manager was not included by default).
- Firefox for web browsing
- Pidgin for instant messaging
- Mozilla Thunderbird for sending/receiving emails
- Brasero for burning disc
- Nautilus for file browsing etc
Overall Score of Linux Mint 12:
- Performance : pretty fast
- Usability : great! it’s very simple and easy to use. Due to integrating the gnome 2 features with Gnome 3 using MATE/MGSE it’s a super cool desktop, specially recommended for absolute beginners
- Features : Great! Just give it a try, you will love it
- Stability : good, although it’s a new release so there might be some critical bugs (I was having some problem in changing user, actually I was getting a black screen when I switched back to normal user after using the guest account for a while)
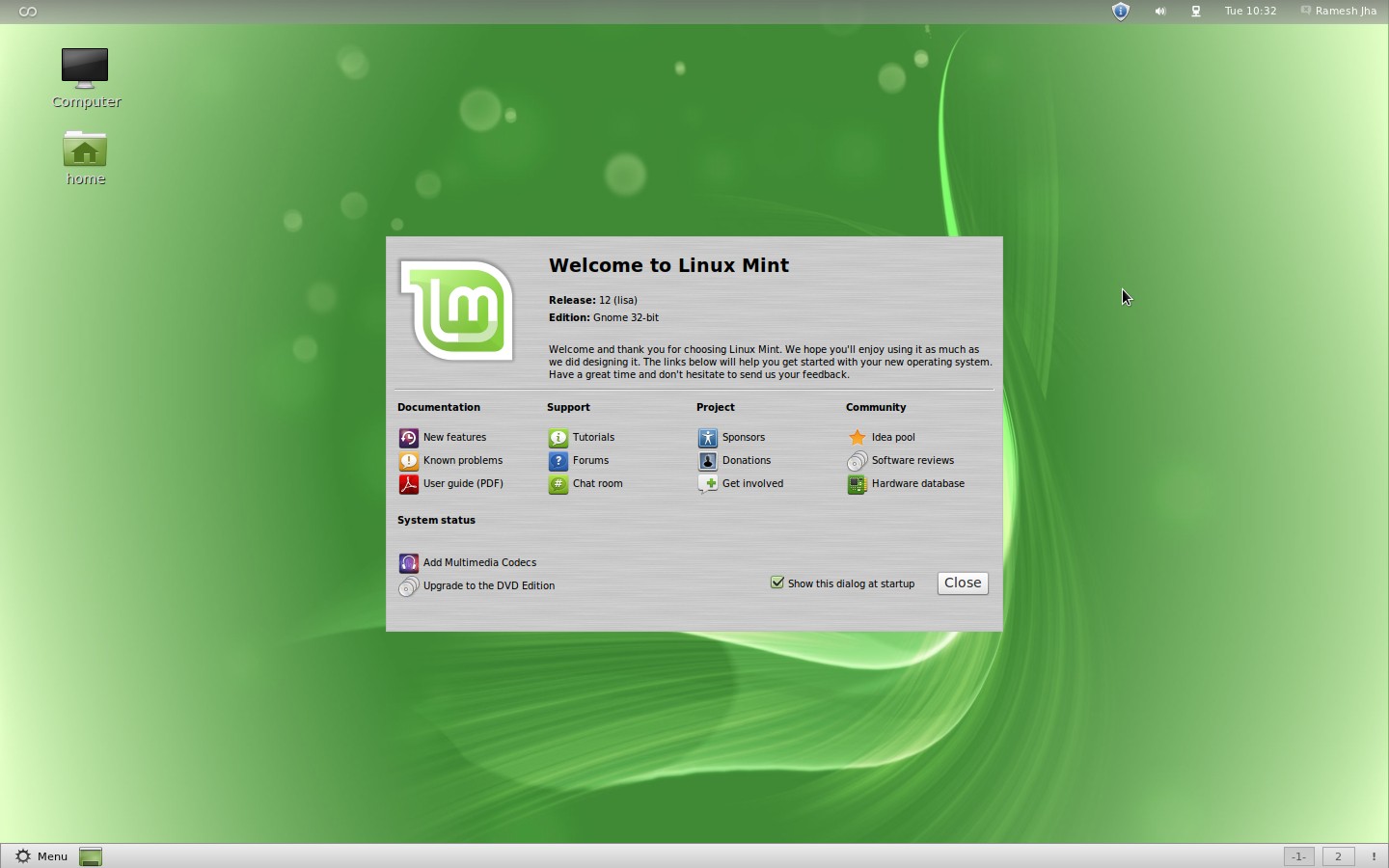
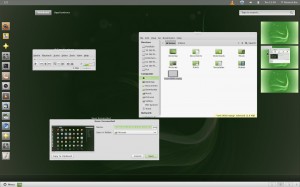

Can i change classic menu to normal,if yes how