Ubuntu 11.04 or Natty Narwhal (code name) is the successor to Ubuntu 10.10 (Lucid Lynx), with a lot of major improvements in user interface and interaction (it’s more slick, fast and better looking than its previous versions).
Ubuntu 11.04 has Unity Desktop as the default desktop (although classic desktops are also available in login menu), instead of GNOME as you expected (because Ubuntu has been using gnome from the beginning). Some other features has been added – e.g Ubuntu Software Center has now ratings (in terms of stars) and reviews(in the form of comments) available for each application, Windows options has been shifted to panel (top),which appears on Mouse Hover…and so on. Ubuntu has now become the most popular Linux distribution among the desktop users. it’s open source, free, user friendly, fast and in short ..it’s a lot of Fun!
Ubuntu 11.04 can be installed in many ways – You can install it from USB(Universal Serial Bus) or CD (or you can just boot your system from Live CD/Pendrive without affecting your existing operating system on your computer). In this post, I’ll cover both the methods – step by step with full explanation – installing Ubuntu from USB as well as from CD/DVD. This guide will help you in installing Ubuntu in parallel with other OS like Windows 7, if you want only Ubuntu, then it’s much easier, but not recommended if you play a lot of Games or you use some softwares that is windows dependent.
Installing Ubuntu 11.04 from USB Drive
step #1 : Download the ISO Image from it’s official website. Select the correct architecture and download the iso file.
step #2 : Create a bootable USB using Universal USB Installer (a windows application that will create a bootable/live USB from the ISO file of Linux Distros, it supports a number of Linux Distros including Ubuntu 11.04 ).
First, Download USB Installer and execute it, you will get a windows something like this (On Windows 7) –
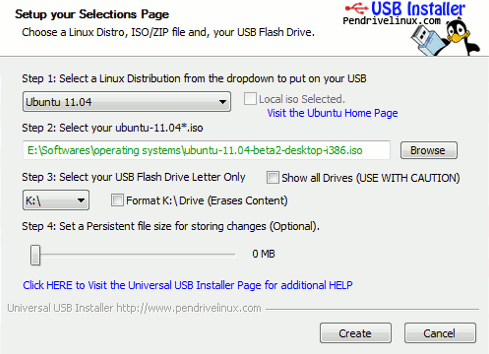 Select the Ubuntu 11.04 in Linux Distribution menu and locate the ISO File(You got it in step #1), although in most of the case it will automatically detect it. Now, select the USB Drive, which you want to make bootable, check the format option if you haven’t already formatted it. Then the click on Create button to begin the process..wait for few minutes until the installation process is complete.
Select the Ubuntu 11.04 in Linux Distribution menu and locate the ISO File(You got it in step #1), although in most of the case it will automatically detect it. Now, select the USB Drive, which you want to make bootable, check the format option if you haven’t already formatted it. Then the click on Create button to begin the process..wait for few minutes until the installation process is complete.
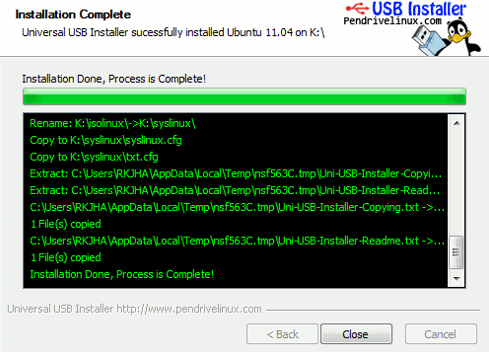 step #3 : Now restart your computer and boot from USB (If there’s any problem then Change BIOS settings to enable USB booting or change the priority order..). Then select – install Ubuntu to your hard drive from boot menu or click on ‘install Ubuntu’ after live booting from USB. Now a lot of screenshots(That I’ve taken during the installation stage) will help you –
step #3 : Now restart your computer and boot from USB (If there’s any problem then Change BIOS settings to enable USB booting or change the priority order..). Then select – install Ubuntu to your hard drive from boot menu or click on ‘install Ubuntu’ after live booting from USB. Now a lot of screenshots(That I’ve taken during the installation stage) will help you –
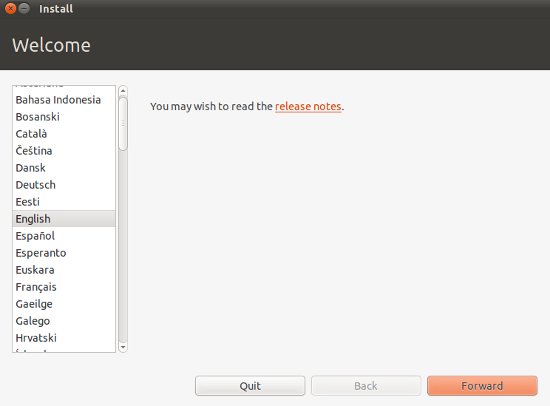
After selecting the language, click on Forward button. In next window, you will be asked to ensure that – your system satisfies its minimum requirements – like 4.4 GB Drive space, and it’s recommended to have Internet Connection (Preferably Wired,Wireless might works but I haven’t tested) during installation (so that it can download the necessary packages and updates)
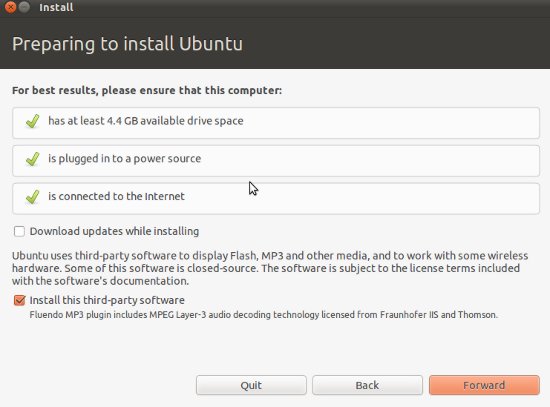
step #4 : Now this is the most critical step, where most people feel difficult in dealing with Ubuntu or any other Linux Distros.
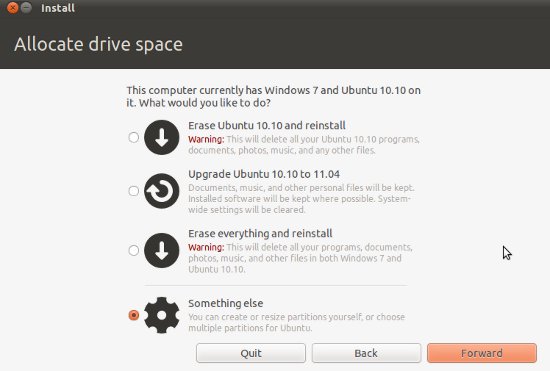
If you haven’t installed any other version of Ubuntu then you will get only two option –
Option – 1 : Erase Everything and Reinstall – it will delete everything (all the data/files and other OS like Windows 7) and reinstall Ubuntu 11.04 on your hard drive. If you select this option then you can skip few steps, although it’s not recommended, better go for second option.
Option – 2 : Something Else / Advanced Partition – it’s not so difficult as it seems. No files will be deleted and if you are using Windows 7 and want to use both Windows and Ubuntu in parallel, then this is the correct option for you. When you choose this option 2nd,
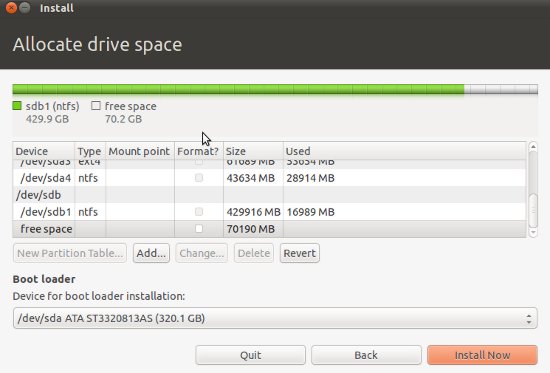 Now select the hard drive(if you have more than one), then the partition, where you want to install. After selecting the partition, first un-allocate/delete, then select that free space and click on Add. Then specify the details like –
Now select the hard drive(if you have more than one), then the partition, where you want to install. After selecting the partition, first un-allocate/delete, then select that free space and click on Add. Then specify the details like –
- Partition Type – ‘Primary’
- File System – ‘Ext4’
- Mount Point – ‘/’
- Beginning
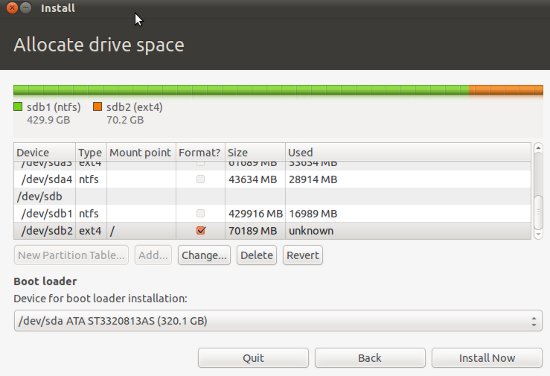
Then click on ‘Install Now’ button to proceed.
step #5 : Now Enter some basic information during the installation procedure and hit Forward button.
Your Geo-Graphical Location – Select your country from the Map
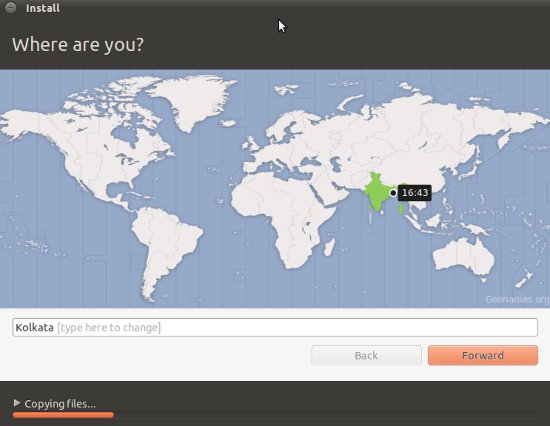
Then, select the keyboard Layout, leave it default if you aren’t sure.
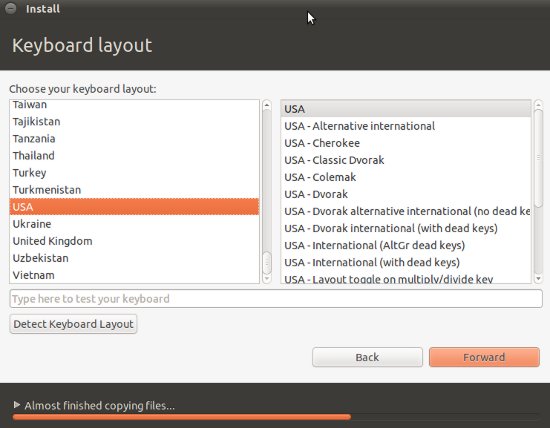
Then Enter some basic information like – Your Name , Computer Name, Login Info (Username, and Password).
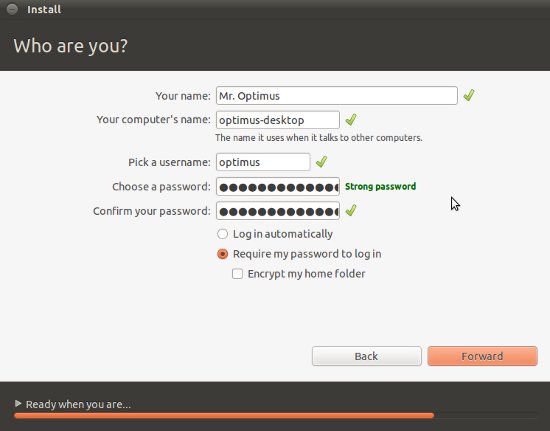
Then relax (or You may skip some language packs during the installation to reduce the installation time) until the installation is complete.
step #6 : That’s All. Did you expect more steps, sorry to disappoint you.. Restart the computer.
Here is a Snapshot of Fresh installed Ubuntu 11.04 (If you don’t like the default desktop unity then switch to the GNOME in the login window)-
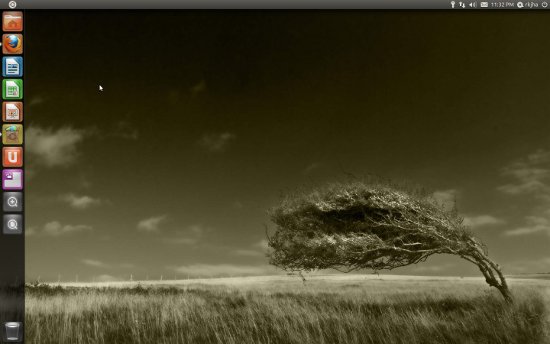
Installing Ubuntu 11.04 from CD
Procedure is same as described above, just skip the 2nd,3rd and 4th steps, Instead of that burn the ISO file to CD or DVD and restart your computer. Then follow the steps 4 and 5 as described above.
If you have any problem during installation, then let us know, Reply through the comment box.
Have Fun! with Ubuntu 11.04
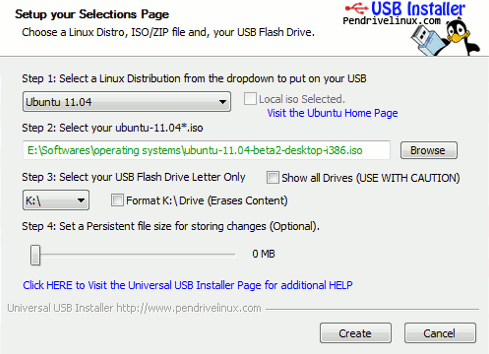
Nice, but unfortunately I can’t get past step #4 because after selecting a partition and filesystem on my EeePC 1015PX nothing else happens. The window is just frozen. And if I try to use the default “beside win7” option (offered as first option to me) instead of the “something else” option the system just boots and I’m back at the window where I can select if I want to try or install Ubuntu.
Remarkably something survives the reboot because my keyring password and the wlan setup is still available after the reboot, but that obviously isn’t enough for carrying on the installation process…)
Does anyone have any suggestions what might cause this odd behaviour?
You make it easy to install Ubuntu, but you skip two critical parts. 1) In a dual boot situation, what is a reasonable amount of space to initially allocate to Ubuntu (100GB?) and 2) if unhappy, how to remove Ubuntu? Then there is a matter if you find you did not allocate enough space in the installation, how do you correct that? And finally, I’m in the US and I’ve not a clue as to what my keyboard layout is. Add to that, you say pen (USB) drive, is there a minimum size?
Hi GaryAber!
1) The installation routine checks for at least 4.5 GB space on your hard disk to install ubuntu. It’s for sure not wrong to leave a bit additional space, but much more shouldn’t be necessary. (It’s your decision how much space you want to give for your personal data in ubuntu or if you want to store it on a seperate partition.)
2) If you want to remove ubuntu again you could just allocate the disk space in your other operating system and this way delete every trace of ubuntu. Or you could do the same with a boot device capable installing any operating system. (You just quit the installation process after reallocating resp. formatting the ubuntu partition.)
3) In the US you could use the default keyboard layout which is english/US.
4) I tried to use a USB device with 1 GB and discovered that I need at least 2 GB for ubuntu 11.04. This was enough to use it as boot device. (If that was your question at all.)
Good luck,
Onsemeliot
I am having an issue with the USB Installation, I did it step by step using the program that you provided, rebooted and it makes it about 75% through the installation but then gives me a crash report saying that i am either using an old version of the iso or that i have a bug/broken file in my iso..NOTE: I HAVE THE 11.04 .ISO..It then stops the installation obviously 🙁 I have been trying to do this for approx 13 hours with MANY failed attempts and would greatly appreciate ANY help in doing a COMPLETE CLEAN install!
On the screen where it shows the requirements (HAD space & internet connection etc, when i press forward it just hangs and i can’t go further. I’ve tried many times. any suggestions?
i have some problem during installation ubuntu 11.04, it stuck after language option after several minutes it display desktop and treat as try without installing.
Sits on the Install screen for roughly 40 minutes with the loading circle followed by just a black screen. Any advice?
How can I install ubuntu ,if my BIOS is locked. I have tried to reset the password by taking out the the battery. It still asks for a password ?
I had the same error and id’e fix it with Ultimate Boot CD that earases the BIOS date to default,with the Parted Magic tool
I did’n see any update option in my Ubuntu 11.04 during installation .Any one can help me..
kasihan
installing ubuntu 8.04 from cd, when i boot from cd,it shows 4 to5 option, i choose option “install ubuntu…” then it shows command prompt says type help for command line, when i type help and press enter then it shows the commands then nothing go on….. it show black screen…….. help me?
I’m installing ubuntu 11.04 installation cannot detect my keyboard layout i cannot type computer name and so on. Please help.
Hi,
When I try and install I get a box with Ubuntu and and orange box within that which says “Other…”
If I click on that it asks for a username and password.
Any ideas?
same problem .. did u get any answers?
Grant
I have laptop HP DV6 Well I wana know one thing m using genuine Window 7 on my laptop don’t have any partition in Hard drive how can I install ubuntu in a duel boot mod along with window 7. Is it possible and also tell me about drivers installation if they are plug & play
I am using windows 7 at the moment and I have already created 20 GB partition to install Ubuntu while keeping windows 7 safe in the other partition. My problem is that when I try to install Ubuntu I am unable to see this empty partition in the Set up Window as shown Just above Step 5# in this guide. What can I do to install Ubuntu on that empty partition? -Mihir.
hi hope you can help ive tried every os out there win 7 vista xp mint 11 ubuntu now with mint an ubuntu can use of cd but cant install get message saying unable to preform partition and if i continue it might not work propley try to keep going but it just hangs laptops a ei systems 1201 with a upgraded wd3200bpvt please can you help
i was trying to install ubuntu11.04.. i have done partition before . but thing is that , it’s not detecting partition .. only 2 drives are detecting . actually having 4…. what to do yar>>
I tried insalling ubuntu 11.04 desktop but its stuck at the point where there is a dark purple screen with ubuntu loading on it. I left the PC for more than three hours and it was still stuck there. I followed all instructions properly. I need help…. Please….
Happened to me too. Whatever medium your .ISO is on may be bad, try making another or redoing the original. Also, if you are installing to a PC that already has an OS loaded, try booting to said OS and then insert live cd/pendrive. You should get some sort of wizard that will walk you through the installation and partitioning process.
i burn d cd but my pc is not detecting it
Installing Ubuntu 11.04 on VM (i’m using VMWare 7 on Windows 7) takes an awfully long time. Other linux distros like Oracle’s RH 5, mandriva, etc & various windows versions finish setup in a very small time. But ubuntu seems to have this problem since ver 10. Any tips i can speed up the setup process?
worked perfectly, installed on a netbook (no cd/dvd drive), i´m updating right now, thank you very much for the tip!
worked perfectly, installed on a netbook (no cd/dvd drive), i´m updating right now, thank you very much for the tip!