Linux Mint 13 (Maya) is based on Ubuntu 12.04 LTS Edition, but instead of using Unity as the default Desktop, Linux Mint uses MATE Desktop, although, It is also available with various other Desktop such as Cinnamon (A new Desktop based on Gnome Shell), KDE, XFCE etc.
Additionally, a lot of useful programs and codecs/libraries comes pre-installed in Linux Mint – so it makes Linux Mint 13, a very beginner friendly – GNU/Linux distribution.
This post is primarily written for those who are new to Linux Mint (probably most of them are windows losers users, who want to migrate from Windows to a Desktop friendly – GNU/Linux distribution (such as Linux Mint, Ubuntu, OpenSuse etc)), so that they can easily start using Linux Mint for their common tasks such as Internet Surfing, watching Movies, Listening Songs, Creating Documents/Tables etc or the specific tasks such as programming, recording (audio/video productions), graphics designing etc depending on their need.
#1. Install Linux Mint 13 on Your Computer
Although, you can run Linux Mint using a live USB or DVD but it would be better if you install on your hard disk if you really want to enjoy the full experience of Linux Mint. You must pick up the right edition – Linux Mint 13 with MATE, Cinnamon, KDE or XFCE Desktop for the corresponding architecture (32 or 64 bit) and with the codecs of-course (although you can install that stuffs later but it will save your time).
MATE is the most stable desktop, Cinnamon is cool and a new desktop which looks very promising, but it’s under heavy development – so it may not be suitable for production environment. KDE is also cool and pretty stable, and you may like it if you are migrating from windows. XFCE is very fast and lightweight desktop, so it’s a decent option for you if you want a desktop that just works – pretty fast, without much fancy eye candy stuffs (although, you can still do such things in XFCE but it requires few extra steps).
- Download Linux Mint (Latest version : 13)
- How to Install Linux Mint (steps are exactly same for the Linux Mint 13)
Update! Added a screencast describing installation steps of Linux Mint 13 Maya Cinnamon edition. It may help you in installing Linux Mint – on a custom partition – in parallel with your existing operating systems such as Windows 7, Mac OS X etc.
#2. Things to Do after installing Linux Mint 13
Although, Linux Mint 13 comes with codecs and libraries/plugins pre-installed but there are still a lot of things you are recommended to do, just after a fresh installation. I’ve already explained few things you must do after installing Linux Mint 13.
#3. Guide/Manual for Reference
For reference, you can use this free PDF as a reference for learning some cool stuffs. The pdf explains about Ubuntu 12.04 but most of tips work perfectly in Linux Mint too, because Linux Mint 13 is based on Ubuntu 12.04 LTS, just leave out the ubuntu specific things such as Unity.
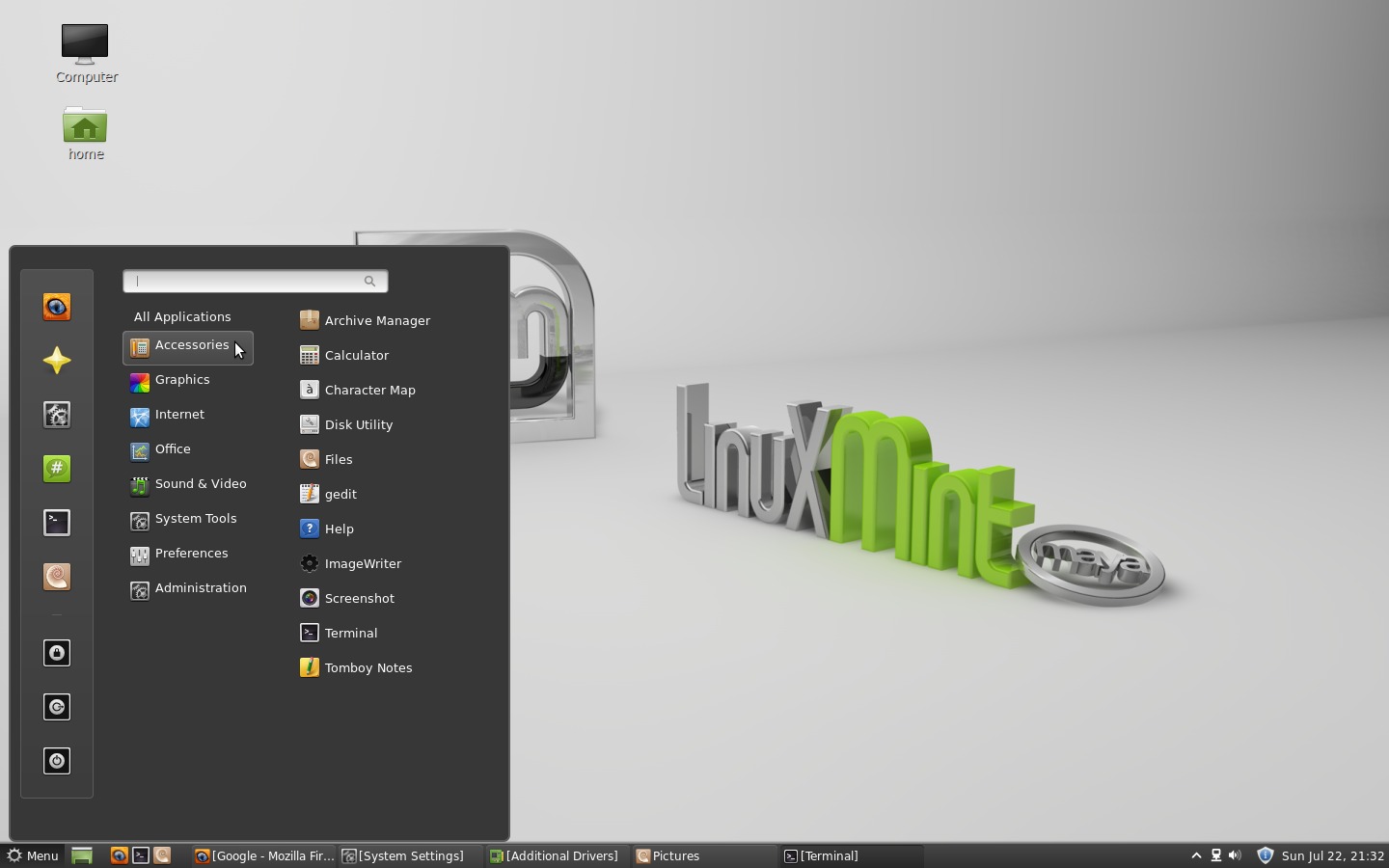
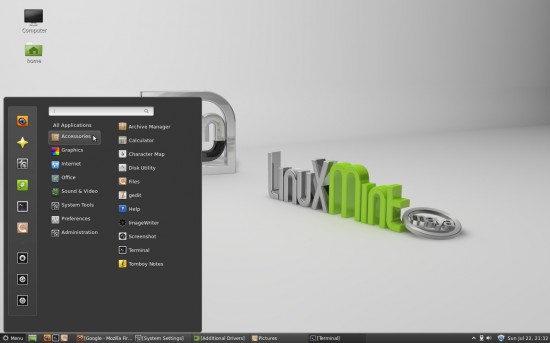
Hi there. How can I change Ubu default Desktop to Mint maya without reinstaling whole OS?
No, I have not… there’s only gnome and other 2 desktops… no Mint…
Greetings Ramesh Jha!
Your blog has proved very helpful background for me of late, and perhaps you can assist me! With Mint maven assistance, I’ve been successful installing and running Mint 9 on a 8gig flash (not “live” or persistent, but a full install) and runs superbly — with one caveat; when Mint updates it bloats the drive! From an initial 1.8 gigs free it’s down to 320megs with space warnings. I decided to backup my Mint 9 home folder so I can fully install Mint 13 on my flash for max drive space over mere space hungry live/persistent as with 9 before, and I got as far as the live CD’s partitions creator when I got stuck! I lost my touch from how I installed Mint 9 a while ago in exactly how to set-up the partitions and in what sized segments as /boot, /home and swat. I wish there was a kind of script that looks at your USB flash and auto figures out a way to set up appropriate partitions and lets you move on to installing. If at all possible, can you recommend me what partitions and the type and sizes of each to set up for my flash so I don’t have to spend weeks of trial and error at this again like with Mint 9, especially as at 81 I don’t really have that much time left to fiddle with!
Any assist will of course be greatly appreciated.
Thank you!
Jim in NYC
Couldn’t keep the smile off my face when I first migrated from Windows to Linux Mint. It’s so fast and easy, and nothing unnecessary is in your way. Very nice work. This blog actually inspired me to with the windows {losers} comment. Felt like I was missing out, and hey, turns out I was.
I can’t stop smiling now! Thanks a lot, for your great feedback!