Linux Mint 12 (alias : Lisa) released, now it’s time to configure and install some mandatory applications/packages to start working on it. Although, Linux Mint 12 has already made the desktop little more user friendly, specifically for beginner users (who are coming from the windows(XP/Vista/7) world) but still there few things that you need to do for a complete usable – Linux desktop.
I’ve already published a post about 10 things to do after installing Ubuntu 11.10 and most of the tips should work seamlessly with Linux Mint 12 (as it is based on Ubuntu 11.10). Anyway, this post is supposed to help you in getting started on Linux Mint 12.
#1. Install restricted packages
First of all, you should install some proprietary codecs (audio/video/flash)and plugins (e.g Adobe flash player) and packages. These packages includes –
- Adobe Flash Player plugin for browser
- proprietary audio/video codecs (don’t you want to play mp3 songs?)
- java runtime environment etc
So open terminal (Ctrl+Alt+t) and execute the command –
sudo apt-get install ubuntu-restricted-extras
If you want to play encrypted DVD then execute the following commands –
sudo apt-get install libdvdread4 sudo /usr/share/doc/libdvdread4/install-css.sh
#2. Install VLC Player

VLC is the most popular – ‘all in one’ open source media player, specially good for playing various video files. VLC supports variety of input formtas including – flv, avi, ogg, mp4, mp3, wmv, wma. mkv, ogm etc. To install VLC media player in Linux Mint 12, fire up a terminal (Ctrl+Alt+t) and execute the command(s) –
sudo apt-get install vlc
#3. Install Chromium or Google Chrome
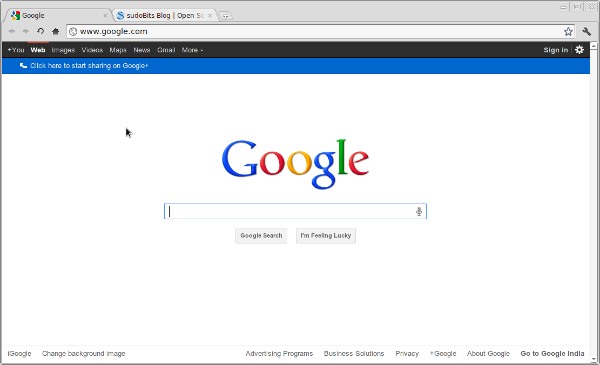
Firefox is installed by default but even if you use firefox as primary browser, sometimes you may need a secondary browser – then Google Chrome or Chromium seems to be a good alternative. Try Chromium or install Google Chrome on Linux Mint.
To install chromium, execute –
sudo apt-get install chromium-browser
Here is the detailed description about installing Chrome on on Linux Mint 12.
#4. Install Audacious Music Player
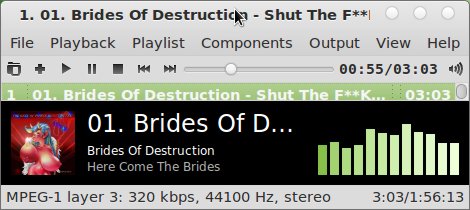
Audacious is a simple and easy to use – cool music player. To install audacious, type –
sudo apt-get install audacious
#5. Install New Gnome shell themes
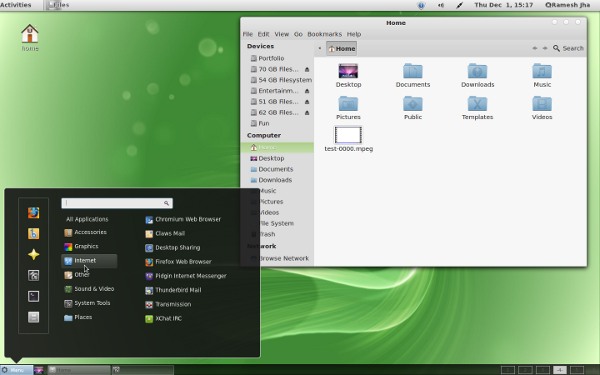
Linux Mint 12 has Gnome Tweak Tool, installed by default, which allow you to configure advanced options for Gnome Shell desktop as well as for managing themes. To install icons, simply put the icon theme(downloaded packages) to ~/usr/share/icons directory. I’ve already covered a detailed post about installing Gnome Shell Themes on Linux Mint 12. (So you are supposed to refer the link)
#6. Install Ubuntu One

Ubuntu One is a Dropbox like backup solution and the free plan offers 5GB storage which may be sufficient for a lot of users. Ubuntu One is well integrated with nautilus and so it will allow you to backup more easily. So whether you’ve used it earlier in Ubuntu or not, you should give it a try.
To install Ubuntu One execute following commands –
sudo add-apt-repository ppa:ubuntuone/stable sudo apt-get update sudo apt-get install ubuntuone-control-panel-gtk ubuntuone-client
#7. Configure GRUB options
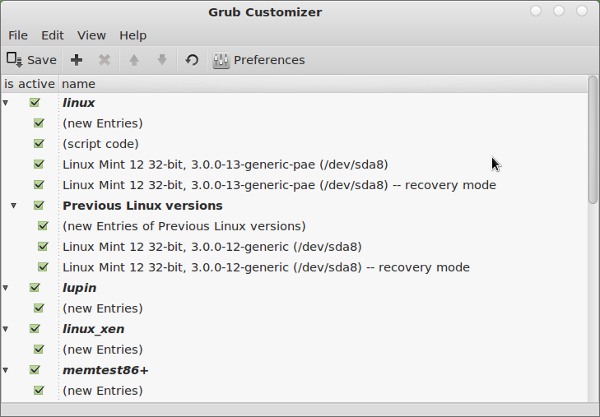
To customize grub menu or configure boot options there are two popular applications – startup manager (simple and easy to use) and second one is grub customizer (it has a lot of features and options).
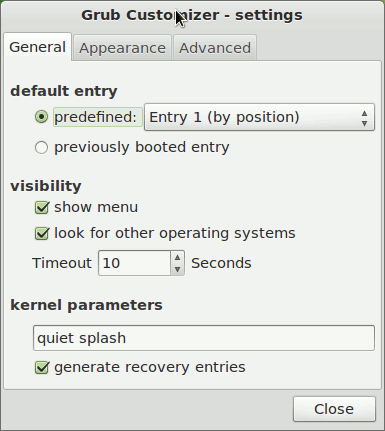
Installing grub customizer,open terminal and execute –
sudo add-apt-repository ppa:danielrichter2007/grub-customizer sudo apt-get update sudo apt-get install grub-customizer
On the other hand if you want to try startup manager, then execute –
sudo apt-get install startupmanager
#8. Install Ubuntu Software Center
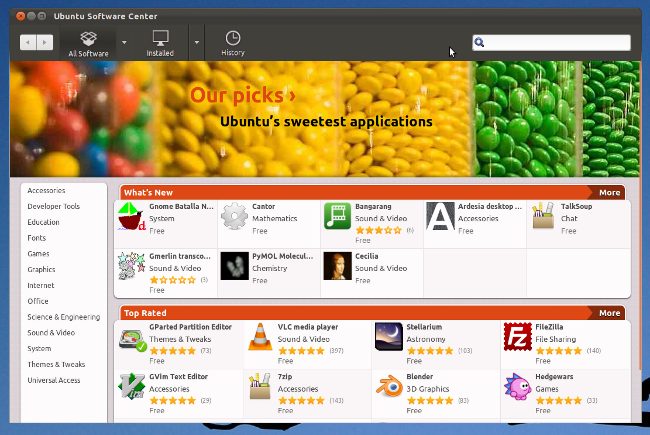
If you have used Ubuntu Software Center in Ubuntu 11.10 or 11.04, then you might have noticed that on Linux mint there is another programs installed by default, for managing applications. Software Manager is the default program for installing/removing applications in Linux Mint, Synaptic Package Manager is also there. If you are missing some of the cool features of USC then you can install that in one simple command –
sudo apt-get install ubuntu-software-center
#9. Try MATE if you don’t like Gnome Shell
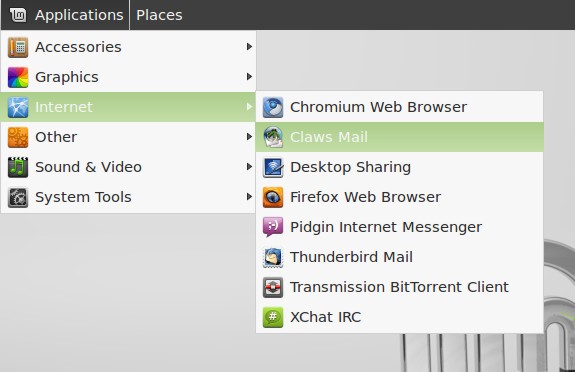
If you don’t like Gnome Shell interface, with a bunch of cool extensions then MATE is probably for your – for Gnome 2 lovers. MATE is a fork of Gnome 2 project, it looks very similar to Gnome 2.3 desktop. You can see (above screenshot of MATE) the Gnome 2 style menu in Top left corner of the screen – appears like Gnome 2. It’s installed by default – just logout from the current session and select Gnome classic (with or without effects, whatever suits your computer hardware).
#10. Install Bleachbit to clean up
Bleachbit is equivalent to CCleaner(of Windows). It will allow you to remove/delete unnecessary files from your computer, in a couple of clicks. To install bleachbit, simply execute the command –
sudo apt-get install bleachbit
Reference(s)
Have Fun!


#1 & #2 are already installed by default.
may be in DVD version, but CD version comes without proprietary codecs/plugins.
sudo apt-get install ubuntu-software-center
this should be:
sudo apt-get install software-center
Hi, with regards to Suggestion #1, are proprietary codecs/plugins/packages not already installed by default in Linux Mint 12? Why the need to “add” them again?
Another useful for VLC :
VLC – Player … add to playlist :
Open terminal …
change to rootusrshareapplications
change to admin : type in : su …. (asked for password)
edit vlc.desktop ( useful: install package NE ( simple editor) before)
browse the file for your language description , change to : vlc – add to playlist ..
german ( DE ) should look like::
Name[de]=VLC Media Player add to playlist
browse the file for exec=vlc ..line shoule look like ::
Exec=vlc –started-from-file –playlist-enqueue %U
.. save file as vlc-add.desktop
… all done ..
when doing right click on media File in file browser you should be able to activate other application : Add to playlist ..
have fun …
You make my day Sir !
Thanks a lot !
The “Gnome-Classic” session is not MATE. It is fallback mode, just renamed. MATE will actually show as MATE in the list.
How to uninstall the software-center?
Try this:
sudo apt-get remove software-center
#1 and 2 are unnecesary in main linux mint distribution. The list should be rearranged adding a very important one:
CINNAMON. Available from linux mint repository.
Hi,
I cant add repos with commandline . After hitting enter, nothing is showing up.I was adding repos manually.
I am under university proxy. Plz tell me how to make it with commandline.
I used Virtual Box to install Linux Mint12 32bit for WindowsXP, I’m having a problem with installing my Graphic drivers, If anyone out there can help me I appreciated.
Thanks
rogelioamezquita@gmail.com
I really like the Mint by the way but the only difference is that Mint comes
with some extra pre-installed stuff, like Flash, and video codec’s, and of
course that shiny design. So If someone wants a quick new fully functional
system, I’d say go with Mint! It’s really newbie friendly, just like Ubuntu.